چگونه قطب نما را در تلفن اندرویدی خود کالیبره کنیم؟
ناوبری(Navigation) یکی از چندین جنبه مهمی است که ما به شدت به گوشی های هوشمند خود وابسته هستیم. اکثر مردم، به خصوص نسل هزاره، بدون برنامه هایی مانند Google Maps(Google Maps) به احتمال زیاد گم می شوند . اگرچه این برنامههای ناوبری بیشتر دقیق هستند، اما مواقعی وجود دارد که عملکرد آنها نادرست است. این خطری است که شما نمی خواهید آن را بپذیرید، به خصوص در هنگام سفر در یک شهر جدید.
همه این برنامه ها موقعیت مکانی شما را با استفاده از سیگنال GPS ارسال و دریافت شده توسط دستگاه شما تعیین می کنند. (GPS)یکی دیگر از اجزای مهمی که به ناوبری کمک می کند، قطب نمای داخلی دستگاه اندرویدی(Android) شما است. در بیشتر موارد، یک قطب نما کالیبره نشده مسئول از بین بردن برنامه های ناوبری(navigation apps) است. بنابراین، اگر زمانی متوجه شدید که Google Maps قدیمی شما را گمراه می کند، مطمئن شوید که آیا قطب نما شما کالیبره شده است یا خیر. برای کسانی از شما که قبلا این کار را انجام ندادهاید، این مقاله راهنمای شما خواهد بود. در این مقاله قصد داریم روشهای مختلفی را برای کالیبره کردن قطبنما در تلفن اندرویدی خود مورد بحث قرار دهیم.( calibrate the compass on your Android Phone.)
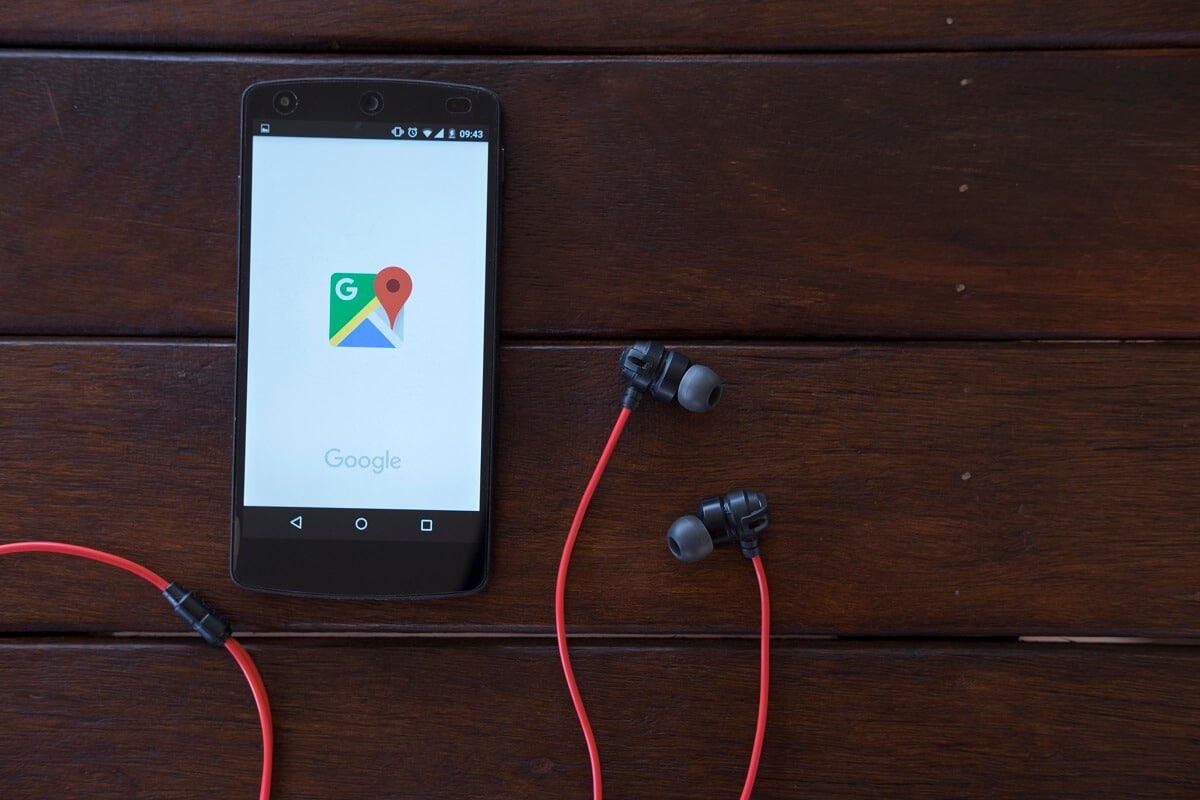
چگونه قطب نما را در تلفن (Compass)اندرویدی(Android) خود کالیبره کنیم ؟
1. قطب نما خود را با استفاده از Google Maps کالیبره کنید(1. Calibrate your Compass using Google Maps)
Google Maps ناوبری از پیش نصب شده در همه دستگاه های اندرویدی(Android) است. این تقریباً تنها برنامه ناوبری است که تا به حال به آن نیاز خواهید داشت. همانطور که قبلا ذکر شد، دقت نقشه گوگل(Google Maps) به دو عامل کیفیت سیگنال GPS و حساسیت قطب نما در گوشی اندرویدی(Android) شما بستگی دارد . در حالی که قدرت سیگنال GPS چیزی نیست که بتوانید کنترل کنید، مطمئناً می توانید مطمئن شوید که قطب نما به درستی کار می کند.
اکنون، قبل از اینکه به جزئیات نحوه کالیبره کردن قطب نما خود بپردازیم، اجازه دهید ابتدا بررسی کنیم که آیا قطب نما جهت درست را نشان می دهد یا خیر. دقت قطب نما را می توان به راحتی با استفاده از نقشه های گوگل(Google Maps) تخمین زد . تنها کاری که باید انجام دهید این است که برنامه را اجرا کنید و به دنبال یک نقطه دایره ای آبی(blue circular dot) بگردید . این نقطه مکان فعلی شما را نشان می دهد. اگر نمیتوانید نقطه آبی را پیدا کنید، روی نماد موقعیت مکانی(Location icon) (به نظر میرسد یک بولسه) در سمت راست پایین صفحه ضربه بزنید. به پرتو آبی که از دایره ساطع می شود توجه کنید . (Notice)پرتو شبیه یک چراغ قوه است که از نقطه دایره ای منشا می گیرد. اگر پرتو بیش از حد به بیرون کشیده شود، به این معنی است که قطب نما خیلی دقیق نیست. در این مورد، نقشه های گوگل(Google Maps)به طور خودکار از شما می خواهد که قطب نما خود را کالیبره کنید. اگر اینطور نیست، مراحل زیر را برای کالیبره کردن دستی قطب نما در تلفن Android خود دنبال کنید :
1. ابتدا روی نقطه دایره ای آبی(blue circular) ضربه بزنید .

2. با این کار منوی موقعیت مکانی(Location menu) باز می شود که اطلاعات دقیقی در مورد مکان و محیط اطراف شما مانند مکان های پارکینگ، مکان های نزدیک و غیره ارائه می دهد.
3. در پایین صفحه، گزینه Calibrate Compass را خواهید دید . روی آن ضربه بزنید.

4. این شما را به بخش کالیبراسیون قطب نما(Compass Calibration section) می برد. در اینجا، باید دستورالعمل های روی صفحه را(on-screen instructions) دنبال کنید تا قطب نما خود را کالیبره کنید.
5. برای ایجاد شکل 8 باید گوشی خود را به روش خاصی حرکت دهید(move your phone in a specific way to make figure 8) . برای درک بهتر می توانید به انیمیشن مراجعه کنید.
6. دقت قطب نما به صورت کم، متوسط یا زیاد(low, medium, or high) روی صفحه نمایش شما نمایش داده می شود .
7. پس از تکمیل کالیبراسیون، به طور خودکار به صفحه اصلی Google Maps منتقل می شوید.(you will automatically be taken to the home page of Google Maps.)

8. همچنین می توانید پس از به دست آوردن دقت مورد نظر، روی دکمه Done ضربه بزنید.(Done)
همچنین بخوانید: (Also Read:) مختصات GPS را برای هر مکانی پیدا کنید(Find GPS Coordinate for any Location)
2. حالت High-Accuracy Mode را فعال کنید(2. Enable High-Accuracy Mode)
علاوه بر کالیبره کردن قطبنما، میتوانید حالت دقت بالا را برای سرویسهای مکان فعال کنید(enable the high accuracy mode for Location services) تا عملکرد برنامههای ناوبری مانند نقشههای گوگل را بهبود بخشد. (Google)اگرچه باتری کمی بیشتر مصرف می کند، اما قطعاً ارزش آن را دارد، به خصوص در هنگام کاوش در یک شهر یا شهر جدید. هنگامی که حالت دقت بالا را فعال کنید، نقشه های گوگل(Google) می توانند موقعیت مکانی شما را با دقت بیشتری تعیین کنند. مراحل زیر را دنبال کنید تا ببینید چگونه:
1. ابتدا تنظیمات(Settings) را در موبایل خود باز کنید.
2. حالا بر روی گزینه Location ضربه بزنید . بسته به OEM و رابط کاربری سفارشی آن، ممکن است به عنوان امنیت و مکان(Security and Location) نیز برچسب گذاری شود .

3. در اینجا، در زیر تب Location ، گزینه (Location)Google Location Accuracy را خواهید دید. روی آن ضربه بزنید.
4. پس از آن به سادگی گزینه High accuracy را انتخاب کنید.

5. همین، تمام شد. از این پس، برنامه هایی مانند نقشه های گوگل(Google) نتایج ناوبری دقیق تری را ارائه می دهند.
3. قطب نما خود را با استفاده از منوی سرویس مخفی کالیبره کنید (3. Calibrate your Compass using the Secret Service Menu )
برخی از دستگاه های اندرویدی(Android) به شما این امکان را می دهند که به منوی سرویس مخفی خود دسترسی داشته باشید تا حسگرهای مختلف را آزمایش کنید. می توانید یک کد مخفی را در صفحه شماره گیری وارد کنید و منوی مخفی را برای شما باز می کند. اگر خوش شانس باشید، ممکن است مستقیماً برای شما کار کند. در غیر این صورت، برای دسترسی به این منو باید دستگاه خود را روت کنید. فرآیند دقیق ممکن است از دستگاهی به دستگاه دیگر متفاوت باشد، اما میتوانید مراحل زیر را امتحان کنید و ببینید آیا برای شما کار میکند یا خیر:
1. اولین کاری که باید انجام دهید این است که صفحه شماره گیر(Dialer) گوشی خود را باز کنید.
2. حالا " *#0*# " را تایپ کنید و دکمه Call(Call button) را بزنید .
3. این باید منوی Secret(Secret menu) را در دستگاه شما باز کند.
4. حال از لیست گزینه هایی که به صورت کاشی نمایش داده می شوند، گزینه Sensor را انتخاب کنید.

5. شما می توانید لیست تمام سنسورها را به(list of all the sensors) همراه داده هایی که در زمان واقعی جمع آوری می کنند مشاهده کنید.
6. قطب نما به عنوان سنسور مغناطیسی(Magnetic sensor) نامیده می شود و همچنین یک دایره کوچک با یک نشانگر شماره گیری به سمت شمال خواهید دید.(small circle with a dial indicator pointing towards the north.)

7. دقت کنید(Observe) و ببینید آیا خطی که از دایره می گذرد آبی است یا خیر(blue in colour or not) و آیا در کنار آن عدد سه(three) نوشته شده است؟
8. اگر بله، به این معنی است که قطب نما کالیبره شده است. با این حال، یک خط سبز با عدد دو نشان می دهد که قطب نما به درستی کالیبره نشده است.(A green line with the number two, however, indicates that the compass is not calibrated properly.)
9. در این حالت، باید چندین بار گوشی خود را در شکل هشت حرکت(move your phone in the figure of eight motion) (همانطور که قبلاً گفته شد) حرکت دهید.
10. هنگامی که کالیبراسیون کامل شد، خواهید دید که اکنون خط آبی است که عدد سه در کنار آن نوشته شده است.
توصیه شده:(Recommended:)
- نحوه بهبود دقت GPS در اندروید(How to Improve GPS Accuracy on Android)
- رفع نشدن مسیرهای Google Maps در اندروید(Fix Google Maps not showing directions in Android)
- 8 راه برای رفع مشکلات GPS اندروید(8 Ways to Fix Android GPS Issues)
- چگونه پنجره گفتار بازی ایکس باکس را حذف کنیم؟(How to Remove Xbox Game Speech Window?)
امیدواریم این اطلاعات برای شما مفید بوده باشد و توانسته باشید قطب نما را در تلفن اندرویدی خود کالیبره کنید. (calibrate the Compass on your Android phone.)مردم معمولاً هنگامی که برنامه های ناوبری آنها نادرست کار می کنند گیج می شوند. همانطور که قبلا ذکر شد، بیشتر اوقات دلیل این امر یک قطب نما نامناسب است. بنابراین، همیشه مطمئن شوید که قطب نما خود را هر چند وقت یکبار کالیبره کنید. علاوه بر استفاده از Google Maps ، برنامه های شخص ثالث دیگری نیز وجود دارد که می توانید برای این منظور از آنها استفاده کنید. برنامه(Apps) هایی مانند GPS Essentials به شما این امکان را می دهند که نه تنها قطب نما خود را کالیبره کنید، بلکه قدرت سیگنال GPS خود را نیز آزمایش کنید. (GPS)همچنین تعداد زیادی برنامه قطب نما رایگان در فروشگاه Play(Play Store) پیدا خواهید کرد که به شما کمک می کند قطب نما را در خود کالیبره کنید.گوشی اندروید(Android Phone) .
Related posts
چگونه Setup Roadrunner Email برای Android (Steps به Configure)
Fix Unable به Download Apps در Your Android Phone
3 Ways به فروشگاه Play به روز رسانی گوگل به نیروی به روز رسانی]
چگونه Music را به Facebook Profile خود اضافه کنید
چگونه برای جلوگیری از Annoying YouTube Ads با Single click
نحوه بازگرداندن Deleted App Icons در Android
9 Ways به Fix Twitter Videos بازی نمی کند
چگونه به Fix Android.Process.Media Has Stopped Error
چگونه برای مخفی کردن Files and Apps در Android
چگونه به View Saved WiFi Passwords در Windows، MacOS و iOS & Android
چگونه Fix Outlook در Android همگام سازی نشود
چگونه به حذف SIM Card از Google Pixel 3
نحوه حذف Items From Continue تماشای Netflix؟
چگونه به جعلی GPS Location در Android
چگونه Clear Cache در Android Phone (و چرا Important)
Android Stuck در Reboot Loop؟ 6 Ways برای تعمیر آن!
چگونه برای چک اگر تلفن شما از 4G Volte؟
چگونه Blue Light Filter را در Android فعال کنیم
6 Ways به نوبه خود در Your Phone Without Power Button (2021)
چگونه برای فعال کردن یا Disable Google Feed در Android
