چاپگر فعال نیست، مشکل کد خطا 30 در ویندوز 11/10
نکته اینجاست، چاپگر شما کاملاً خوب کار میکند، اما روزی فرا میرسد که همه چیز به سمت چپ میچرخد و یک پیام خطایی ظاهر میشود که میگوید « چاپگر فعال نیست، کد خطا -30(Printer not activated, error code -30) » ظاهر میشود. این خوب نیست، بیشتر اگر کار مهمی دارید که باید قبل از ساعت 7:30 بعد از ظهر انجام دهید. سوال این است که آیا این مشکل چاپگر قابل رفع است و آیا می توان آن را در زمان مقرر انجام داد؟ خوب، پاسخ به همه بله است.
چاپگر(Printer) فعال نیست، کد خطا(Error) 30
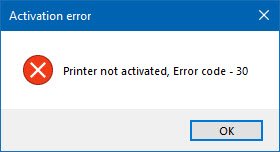
در اینجا چند چیز وجود دارد که می توانید سعی کنید مشکل را برطرف کنید.
1] عیب یاب چاپگر را اجرا کنید

اولین گزینه ای که باید انتخاب کنید، اجرای عیب یاب چاپگر(Printer Troubleshooter) است. روی Windows Key + R کلیک کنید تا کادر محاوره ای Run باز شود ، سپس دستور زیر را تایپ کرده و Enter را بزنید:(Enter:)
msdt.exe /id PrinterDiagnostic
پس از اینجا، دستورالعملها را دنبال کنید تا چاپگر خود را تعمیر کنید، به این امید که در کل به خوبی کار کند.
2] مطمئن(Make) شوید که چاپگر مورد نظر به عنوان چاپگر پیش فرض تنظیم شده باشد
چاپگر شما احتمالاً به دلیل احتمال تنظیم نشدن آن به عنوان پیش فرض کار نمی کند. نگران نباشید؛ این معمولا اغلب اتفاق می افتد، بنابراین شما در این زمینه تنها نیستید.

اولین کاری که باید در اینجا انجام دهید این است که روی Windows key + I کلیک کنید تا برنامه Settings فعال شود ، سپس Devices را از منو انتخاب کنید.

روی Printers and scanner s کلیک کنید، سپس در میان لیست گزینه ها به دنبال چاپگر خود بگردید. هنگامی که آن را پیدا کردید، روی چاپگر کلیک کنید و Manage را انتخاب کنید ، سپس روی Set as Default کلیک کنید .
3] درایور را برای دستگاه USB Composite (USB Composite Device)به روز کنید(Update)
به احتمال زیاد چاپگر شما کار نمی کند زیرا دستگاه کامپوزیت USB(USB Composite Device) در حال کار است، پس چه کاری باید انجام دهید؟ خوب(Well) ، ما پیشنهاد می کنیم آن را حذف و دوباره نصب کنید، و این کار نسبتاً ساده است.
در اینجا چیزی است که شما باید انجام دهید. روی دکمه Start کلیک کنید، سپس Device Manager را تایپ کنید. وقتی در نتایج جستجو ظاهر شد، فقط روی آن کلیک کنید تا Device Manager راه اندازی شود .

گزینه ای را که می گوید USB Composite Device را پیدا کنید، روی آن کلیک راست کنید، سپس از منو گزینه Update Driver را انتخاب کنید. کامپیوتر خود را مجددا راه اندازی کنید. آخرین کاری که باید در اینجا انجام دهید این است که بر روی جستجوی(Search) خودکار برای نرم افزار درایور به روز شده کلیک کنید و کار تمام است.
چاپگر(Printer) را حذف نصب کنید، نرم افزار درایور چاپگر را حذف کنید و همه را دوباره نصب کنید و بازخوانی کنید.
4] درایورهای چاپگر خود را به روز کنید(Update)
معمولاً، هر زمان که سازنده چاپگر شما درایور جدیدی را منتشر کند، به طور خودکار دانلود و نصب می شود. اما اگر این اتفاق نیفتد، این به کاربر بستگی دارد که به صورت دستی کار را انجام دهد.
پیشنهاد می کنیم از وب سایت رسمی برند دیدن کنید و قسمتی را جستجو کنید که امکان دانلود جدیدترین و قدیمی ترین درایورها را فراهم می کند. اگر با جدیدترین درایور مواجه شدید، آن را روی رایانه خود نصب کرده و نصب کنید.
سیستم کامپیوتر را مجددا راه اندازی کنید، سپس سعی کنید یک سند را چاپ کنید و مطمئن شوید که پیام "چاپگر فعال نیست، کد خطا -30" دیگر سر زشت خود را نشان نمی دهد.
تقریباً همین است، بنابراین ادامه دهید و یک بار دیگر چاپگر خود را آزمایش کنید تا ببینید آیا همه چیز به حالت عادی بازگشته است.(That’s pretty much it, so go on ahead and test your printer once more to see if things have returned to normal.)
Related posts
Fix Canon Printer Error 853 در ویندوز 11/10
Fix Service Error 79، Turn Off آن پس، در HP Printer
چگونه به رفع Error 0x97 در Epson پرینتر
Printer Error 0x00000709 زمانی که شما به اتصال امتحان کنید یا تنظیم پیش فرض
Fix HP Printer Error Code 0xc4eb827f در ویندوز 10
چگونه به حذف Microsoft XPS Document Writer Printer در Windows 11/10
Fix Network Printer error 0x00000bcb - نمی تواند به چاپگر اتصال
خطا چاپ - Print job notification error در Windows 10
Fix ویندوز 10 Printer با Printer Troubleshooter
Fix Printer در Error State است در Windows 10
لیست چاپگرها با استفاده از همان printer driver به طور جداگانه در Windows 10
Spooler SubSystem برنامه چیست و چرا High CPU usage؟
حذف Printer نگه می دارد، دوباره و به آینده در Windows 10
چگونه لیست Files در یک Folder در Windows 10 به چاپ
نحوه رفع خطای کد 20 چاپگر فعال نشده است
خطا چاپ در Windows 10 - Runtime Error 482
Fix Error Code 0x8007007E در ویندوز 11/10 - به روز رسانی، Outlook or Printer
Fix Printer Status متوقف شد، خطا در Windows 11/10 از سر گرفته است
USB printer پورت از دست رفته پس از قطع چاپگر در Windows 10
ویندوز می تواند شبکه خود را برای چاپگر جستجو
