نحوه خاموش کردن اعلانهای کروم: همه آنچه باید بدانید -
آیا میخواهید اعلانهای Google Chrome را متوقف کنید؟ (Google Chrome)آیا نمی دانید چگونه اعلان ها را در کروم(Chrome) خاموش کنید و بدون وقفه از رایانه شخصی خود استفاده کنید؟ اگرچه ممکن است دریافت بهروزرسانیها از وبسایتهای مورد علاقهتان مفید باشد، اما اجازه دادن به تعداد بیش از حد آنها میتواند مانند هرزنامههای اعلانهای Google Chrome باشد. (Google Chrome)اگر از نمایش هشدارها روی دسکتاپ خود خسته شدهاید، این آموزش نحوه خاموش کردن اعلانهای Chrome را در (Chrome)ویندوز 10(Windows 10) برای یک وبسایت خاص و نحوه جلوگیری از نمایش کامل اعلانهای Chrome را نشان میدهد:
نحوه متوقف کردن اعلانهای کروم(Chrome) هنگام اولین دسترسی به یک وبسایت
اکثر کاربرانی که نمیدانند چگونه اعلانها را در کروم(Chrome) غیرفعال کنند، نمیدانند در وهله اول چه کاری برای نمایش آنها انجام دادهاند. وقتی وبسایتهای مختلف را مرور میکنید، ممکن است با برخی از آنها مواجه شوید که میتوانند اعلانها را به دسکتاپ شما ارسال کنند. اگر این اتفاق بیفتد، پنجره ای در زیر نوار آدرس ظاهر می شود که از شما می خواهد اعلان ها را در Chrome مجاز(Allow) یا مسدود کنید.(Block)

(Allow)اعلانهای Reddit را در (Reddit)کروم (Chrome)مجاز یا غیرفعال کنید
اگر عمداً یا تصادفی روی Allow کلیک کنید یا روی آن ضربه بزنید، برای دریافت اعلانهای Google Chrome ارسال شده توسط آن وبسایت ثبتنام میکنید. (Google Chrome)اینها در بالای سینی سیستم ویندوز 10(Windows 10 system tray) ، در گوشه سمت راست پایین صفحه نمایش داده می شوند و با فشار دادن آنها، وب سایت مربوطه بارگیری می شود.

(Google Chrome)اعلانهای Google Chrome در ویندوز 10(Windows 10) در پایین سمت راست ظاهر میشوند
اگر نمیخواهید از یک وبسایت هشدار دریافت کنید، میتوانید اعلانهای Google Chrome را برای آن با فشار دادن Block هنگامی که برای اولین بار این گزینه را مشاهده کردید، خاموش کنید.

چگونه اعلان های گوگل کروم(Google Chrome) را از پنجره پاپ آپ وب سایت متوقف کنیم
Chrome تنظیمات شما را به خاطر میسپارد، بنابراین وبسایت نباید دوباره این مجوز را بخواهد. با این حال، اگرچه ممکن است توصیه مفیدی برای آینده باشد، اما اگر قبلاً مملو از هشدارها شده باشید، کمکی نمی کند.
(Continue)برای اطلاع از نحوه خاموش کردن اعلانهای Google Chrome زمانی که قبلاً به وبسایتی اجازه نمایش آنها را دادهاید، به خواندن ادامه دهید.
نکته: اگر از (TIP:)حالت ناشناس(Incognito mode) در Chrome استفاده میکنید، هیچ پنجره بازشویی دریافت نمیکنید که از شما بخواهد اعلانها را مجاز کنید .
چگونه اعلان های گوگل کروم(Google Chrome) را با مراجعه به وب سایت آن ها خاموش کنیم
اگر نظر خود را در مورد یک وب سایت تغییر دادید یا به اشتباه هشدارهای آن را فعال کردید، نگران نباشید! این فصل نحوه توقف اعلانها از Chrome را با استفاده از یک پنجره بازشو مانند آنچه در اولین بازدید شما از صفحه وب نشان داده میشود، نشان میدهد. برای شروع، وب سایت را در Google Chrome باز کنید و روی نماد نشان داده شده در سمت چپ نوار آدرس کلیک کنید یا ضربه بزنید. اگر آن وب سایت امن است، نماد قفل را همانطور که در زیر مشاهده می کنید فشار دهید.

(Click)برای حذف اعلانها در کروم(Chrome) ، روی قفل کلیک یا ضربه بزنید
پنجره ای باز می شود که به شما اطلاع می دهد که آیا سایت می تواند اعلان ارسال کند یا خیر. اگر از تنظیمات فعلی راضی نیستید، فیلد کنار اعلانها(Notifications) را فشار دهید تا منوی کشویی باز شود.

(Press)برای تغییر تنظیمات اعلان Chrome ، فیلد را فشار دهید
سه تنظیمات برای مدیریت اعلانهای کروم برای یک وبسایت وجود دارد. (Chrome)با گزینه Ask (پیشفرض)(Ask (default)) ، صفحه هنگام بازدید مجدد از شما درخواست مجوز میکند. همچنین میتوانید هشدارها را مجاز(Allow) کنید یا برای حذف اعلانهای Chrome از آن سایت، (Chrome)مسدود کردن را انتخاب کنید.(Block)

در Chrome ، اعلانهای یک وبسایت را به راحتی با دسترسی به آن خاموش کنید
نکته:(TIP:) همچنین میتوانید از پنجره بازشوی بالا برای مشاهده و پاک کردن کوکیها از Chrome(clear the cookies from Chrome) استفاده کنید.
از تنظیمات(Settings) اعلانهای Google Chrome برای مسدود کردن کامل هشدارها یا برای یک وبسایت خاص استفاده کنید
با تنظیمات اعلانهای Chrome ، کنترل کاملی بر هشدارهای نمایش داده شده توسط وبسایتهای مختلف در رایانه یا دستگاه خود خواهید داشت. علاوه بر خاموش کردن اعلانها در Chrome ، میتوانید درخواستهای مزاحم مجوز را که هنگام مرور ظاهر میشوند، مسدود کنید.
کروم را باز کنید و روی دکمه «سفارشی کردن و کنترل Google Chrome»(“Customize and control Google Chrome”) کلیک یا ضربه بزنید . نماد آن در گوشه سمت راست بالا قرار دارد و مانند سه نقطه عمودی به نظر می رسد.

سفارشی(Customize) کردن و کنترل Google Chrome را فشار دهید
از گزینه های موجود به تنظیمات(Settings) دسترسی پیدا کنید.

(Access Settings)برای مسدود کردن اعلانهای کروم به (Chrome)تنظیمات دسترسی پیدا کنید
با این کار صفحه تنظیمات(Settings) کروم باز می شود . "Privacy and Security" را در سمت چپ انتخاب کنید و سپس تنظیمات سایت(Site Settings) را در سمت راست پنجره فشار دهید.
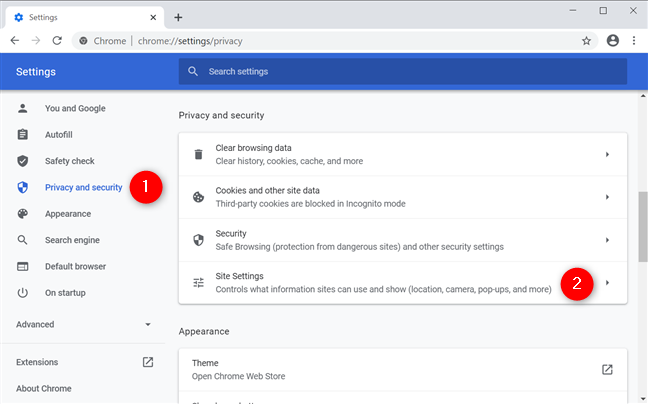
چگونه اعلانها را در کروم(Chrome) از منوی تنظیمات آن متوقف کنیم(Settings)
به پایین پیمایش کنید و در زیر مجوزها(Permissions) ، میتوانید گزینه Notifications را با وضعیت فعلی آن - در مورد ما، "Ask before sending" - که در زیر نمایش داده میشود، مشاهده کنید. روی آن کلیک کنید(Click) یا ضربه بزنید.

نحوه حذف اعلان ها از تنظیمات کروم(Chrome)
بالاخره در صفحهای هستید که میتوانید اعلانهای Chrome را در (Chrome)ویندوز 10(Windows 10) مدیریت کنید. بهعنوان جایگزین، میتوانید با درج موارد زیر در نوار آدرس کروم به اینجا بروید: chrome chrome://settings/content/notifications
در بالای صفحه، گزینه “Sites can ask to send notifications” را فشار دهید تا آن را غیرفعال کنید.

در Chrome ، اعلانها و درخواستهای مربوط به آنها را مسدود کنید تا شما را آزار ندهند
در حالی که این تنظیم از درخواست وبسایتهای جدید و ارسال اعلانهای خود به Google Chrome جلوگیری میکند، اما هشدارهایی را که مجاز کردهاید و در حال حاضر دریافت میکنید متوقف نمیشود. دو لیست در زیر وجود دارد: Block و Allow . سایتهایی که از اطلاعرسانی به شما جلوگیری کردهاید در زیر Block فهرست شدهاند،(Block,) در حالی که سایتهایی که برای شما هشدار ارسال میکنند در بخش Allow نشان داده میشوند . دکمه اقدامات بیشتر را(More actions) در کنار هر یک از آنها فشار دهید تا گزینههای اضافی ظاهر شوند. نماد آن مانند سه نقطه عمودی به نظر می رسد.

(Press)برای خاموش کردن اعلانهای Chrome برای (Chrome)Reddit ، اقدامات بیشتر را (Reddit)فشار دهید
برای خاموش کردن اعلانهای Reddit در (Reddit)کروم(Chrome) ، روی Block کلیک کنید یا ضربه بزنید ، وبسایت بلافاصله به لیست بالا منتقل میشود. اگر حذف(Remove) را انتخاب کنید ، Google Chrome وب سایت را از لیست مجاز(Allow) حذف می کند و تنظیمات اعلان مربوط به آن را فراموش می کند. وقتی دوباره آن را باز میکنید، صفحه از تنظیمات تعیین شده توسط سوئیچ در بالای صفحه پیروی میکند – بنابراین، در مورد ما، دیگر نمیتواند اعلانها و هشدارها را ارسال کند، مگر اینکه گزینه «سایتها میتوانند درخواست ارسال اعلانها را بخواهند»(“Sites can ask to send notifications”) را غیرفعال کنیم .

(Turn)اعلانهای کروم(Chrome) را از تنظیمات مرورگر خاموش کنید
That was it! Now you know how to get rid of Google Chrome notifications completely and effectively.
TIP: If you’re having the same issue on your smartphone, read How do I stop spam notifications on Android? to solve it there as well.
Did you remove notifications in Chrome altogether?
خاموش کردن اعلانهای کروم(Chrome) زمانی که آزاردهنده میشوند آسان است، و برای برخی از ما، این همیشه است. اکثر وبسایتها در حال حاضر به اندازه کافی هرزنامه هستند و برای جلب توجه ما رقابت میکنند، بنابراین من شخصاً از هرگونه محتوای اضافی که دیدن اطلاعات مورد نیاز من را سختتر میکند متنفرم. در نتیجه، من همیشه با خاموش کردن وبسایتها از تنظیمات (Settings)Chrome ، از ارسال اعلانها و پنجرههای بازشو جلوگیری میکنم . تو چطور؟ آیا(Did) اعلانهای Google Chrome را به طور کلی خاموش کردید یا فقط برای صفحات خاصی؟ در نظرات به ما اطلاع دهید.
Related posts
چگونه به قطع یک تب در Chrome، Firefox، Microsoft Edge و Opera
نحوه چاپ یک مقاله بدون تبلیغات در تمام مرورگرهای اصلی
نحوه توقف Chrome از درخواست برای ذخیره گذرواژهها
چگونه به استفاده از تلفن همراه در browser emulator Chrome، Firefox، Edge و Opera
چگونه برای تغییر search engine در Chrome برای Windows، MacOS و Android و iOS
چگونه به خار چیدن Adobe Flash Player در Google Chrome
چگونه به search engine من در Microsoft Edge Google
نحوه پاک کردن کوکی ها در اندروید (کروم، فایرفاکس، اپرا، اینترنت سامسونگ)
چگونه به پین یک وب سایت به نوار وظیفه یا Start Menu در Windows 10
رفع مشکل: Google Chrome هنگام بازدید از یک وب سایت از پردازنده (CPU) زیادی استفاده می کند
Make InPrivate or Incognito shortcuts برای Firefox، Chrome، Edge، Opera یا Internet Explorer
Put Chrome و سایر مرورگرهای دیگر در صفحه کامل (Edge، Firefox و Opera)
چگونه به ارسال تصاویر در Instagram از یک کامپیوتر
چگونه می توان در Chrome، Firefox، Edge و Opera پیگیری نکنید
گوگل کروم برای مک: چگونه آن را دریافت کنیم!
چگونه برای تغییر default browser در Windows 11
چگونه برای حذف یا غیر فعال کردن OneDrive در Windows
کوکی ها کجا هستند که در Windows 10 ذخیره می شوند برای همه مرورگرهای اصلی؟
نحوه استفاده از تایم لاین ویندوز 10 با گوگل کروم
7 راه برای به حداقل رساندن و به حداکثر رساندن برنامه های در Windows 10
