تغییر به قوی ترین سیگنال وای فای: تهاجمی رومینگ وای فای را تغییر دهید
اگر میخواهید دریافت و عملکرد Wi-Fi را در رایانه شخصی ویندوزی(Windows) خود بهبود ببخشید ، ممکن است بخواهید حساسیت(WiFi Roaming Sensitivity) یا پرخاشگری(Aggressiveness) رومینگ WiFi را تغییر دهید . حساسیت(Sensitivity) رومینگ نرخی است که دستگاه شما با آن انتخاب میکند و به نزدیکترین نقطه دسترسی موجود تغییر میکند و سیگنال بهتری ارائه میدهد. این بر اساس قدرت و کیفیت سیگنال است - و نه بر اساس فاصله تا نقطه WiFi .
محصولات اینتل از اصطلاح Roaming Aggressiveness استفاده می کنند ، در حالی که Ralink و برخی دیگر از Roaming Sensitivity استفاده می کنند . اما اساساً معنی آنها یکسان است.
به طور خودکار به قوی ترین سیگنال WiFi تغییر دهید(Signal)
اگر عملکرد وای فای ضعیفی دریافت می کنید، باید آداپتور شبکه بی سیم را برای استفاده از تنظیمات حداکثر عملکرد(Maximum Performance) پیکربندی کنید . همچنین می توانید درایورهای آداپتور شبکه خود را به آخرین نسخه خود به روز کنید و ببینید آیا این به شما کمک می کند یا خیر. این نکات برای افزایش سرعت و ناحیه پوشش وای فای(increase WiFi speed & and coverage area) و نحوه بهبود سیگنال شبکه بی سیم(improve Wireless Network Signal) نیز ممکن است به شما کمک کند.
حساسیت(WiFi Roaming Sensitivity) یا پرخاشگری رومینگ وای فای(Aggressiveness)
به طور خودکار به قوی ترین سیگنال WiFi تغییر دهید! اگر با دریافت ضعیف Wi-Fi مواجه هستید، میتوانید (Wi-Fi)حساسیت رومینگ وایفای(WiFi Roaming Sensitivity) یا پرخاشگری(Aggressiveness) را نیز تغییر دهید تا دریافت و عملکرد Wi-Fi را بهبود ببخشید و ببینید آیا برای شما کار میکند یا خیر.
- Device Manager را باز کنید.
- آداپتورهای شبکه را پیدا کنید
- (Select)شبکه یا دستگاه بی سیم خود را انتخاب کنید
- کلیک راست کنید > Properties > Select تب Advanced را انتخاب کنید.
- پرخاشگری رومینگ(Choose Roaming Aggressiveness) (یا حساسیت(Sensitivity) ) را انتخاب کنید
- مقدار ترجیحی را از منوی کشویی تنظیم کنید:
- پایین ترین
- متوسط-کم
- متوسط
- متوسط رو به بالا
- بالا
برای پیکربندی حساسیت رومینگ WiFi(WiFi Roaming Sensitivity) ، در ویندوز 10(Windows 10) ، منوی WinX(WinX Menu) را با کلیک راست بر روی Start و انتخاب Device Manager باز کنید.
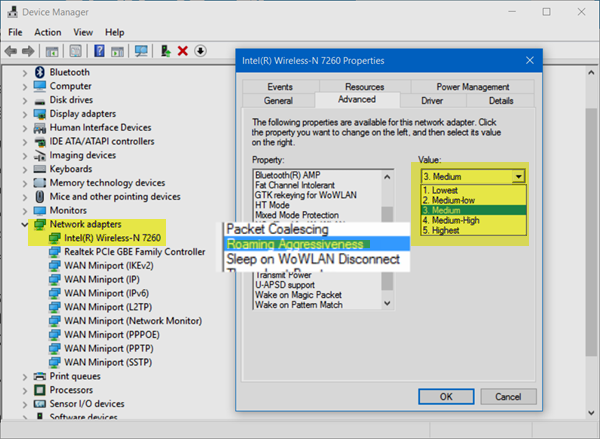
(Expand Network)آداپتورهای شبکه را گسترش دهید و WiFi یا دستگاه بی سیم خود را شناسایی کنید. روی ورودی دوبار کلیک کنید(Double-click) تا کادر Properties آن باز شود .
اکنون در زیر برگه Advanced ، لیست (Advanced)Property را به پایین اسکرول کنید تا Roaming Aggressiveness یا Roaming Sensitivity را ببینید.
در مرحله بعد، در قسمت کشویی Value ، گزینه های زیر را مشاهده خواهید کرد:(Value)
- کمترین: دستگاه شما روم نمی کند.
- متوسط-پایین: رومینگ مجاز است.
- متوسط: یک تنظیم متعادل بین رومینگ و عملکرد است.
- متوسط-بالا: رومینگ بیشتر است.
- بالاترین: دستگاه به طور مداوم کیفیت WiFi را ردیابی می کند. (WiFi)اگر هر گونه تخریب رخ دهد، سعی می کند نقطه دسترسی بهتری را پیدا کند و به سمت آن پرسه بزند.
متوسط-بالا(Medium-High) یا زیاد(High) را انتخاب کنید . برای بهبود عملکرد Wi-Fi خود
روی OK کلیک کنید و خارج شوید.
اگر این تفاوتی ایجاد کرد به ما اطلاع دهید.(Let us know if this makes a difference.)
Related posts
Increase WiFi Speed and Signal strength و coverage area
چگونه سیگنال WiFi را در اندروید برای اینترنت سریعتر تقویت کنیم
چگونه به رفع WiFi مشکلات در Windows 10
امن WiFi برای سلامتی شما و در خانه است؟
نحوه راه اندازی WiFi Range Extender، Booster و Repeater
5GHz WiFi در ویندوز 10 نمایش داده نمی شود
WiFi متصل، اما هیچ دسترسی به اینترنت در Windows 10
WiFi نمی خواهد برای رمز عبور در Windows 11/10 بپرسید
نحوه تغییر نام WiFi Network Adapter در Windows 11
WiFi Security Tips: اقدامات احتیاطی در Public Hotspots
Surface device می یابد شبکه های بی سیم در دسترس اما نه متصل خواهد شد
Wi-Fi 6 E چیست و چگونه به Wi-Fi 6 متفاوت است؟
Fix No internet، Secured WiFi error در Windows 11/10 [ثابت]
چگونه به حذف WiFi Network Profile از Windows 10
Create desktop میانبر برای تغییر WiFi network خاص در Windows 10
کم قدرت Wi-Fi signal در Windows 10
WiFi password کار بر روی یک صفحه کلید غیر QWERTY در Windows 10 کار نمی کند
WiFi Password Revealer & Finder software رایگان برای Windows PC
ویندوز 10 به WiFi در هنگام راه اندازی اتصال نیست
FragAttacks چیست؟ چگونه WiFi خود را در برابر FragAttacks حفظ کنید؟
