نحوه همگام سازی صدا و تصویر در Adobe Premiere Pro
همگام سازی صدا با یک ویدیو در حین ویرایش در Adobe Premiere Pro می تواند خسته کننده باشد. اگر میخواهید کلمات را با کسی که صحبت میکند یا صدای کسی که در حال آواز میخواند تطبیق دهید، انجام دقیق آن بسیار دشوار است. و اگر آنها را به خوبی همگام نکنید، ممکن است با چند فیلم ناخوشایند روبرو شوید.
اگر مجبور بودید صدا و ویدیو را جداگانه ضبط کنید و دو فایل مختلف داشته باشید که میخواهید با هم ویرایش کنید، چند راه برای انجام این کار در Adobe Premiere Pro وجود دارد.

می توانید همگام سازی خودکار بیشتری انجام دهید یا می توانید فایل ها را به صورت دستی همگام سازی کنید. اگر Premiere(Premiere) برای تطبیق صدا با خود مشکل پیدا کند، ممکن است بخواهید همگام سازی صدا با ویدیو به صورت دستی انجام دهید . در غیر این صورت، همگام سازی خودکار آسان است و اغلب کار می کند.
نحوه همگام سازی خودکار صدا با ویدیو(How to Automatically Sync Audio to Video)
برای همگامسازی خودکار صدا با ویدیو در Adobe Premiere Pro ، ابتدا باید فایل صوتی و فایل ویدیویی را که میخواهید در جدول زمانی خود در پریمیر(Premiere) همگامسازی کنید، داشته باشید . فایل ویدیویی باید صدای اصلی خود را داشته باشد، زیرا این همان چیزی است که Premiere برای همگام سازی فایل صوتی جداگانه استفاده می کند.
هنگامی که هر دو فایل در جدول زمانی قرار گرفتند، هر دو کلیپ را انتخاب کنید.

سپس بر روی فایل ویدیویی کلیک راست کرده و Synchronize را انتخاب کنید .

در پنجره بعدی که ظاهر می شود، می خواهید فایل صوتی را برای همگام سازی انتخاب کنید. سپس OK را انتخاب کنید . اکنون صدا باید با ویدیوی شما همگام شود.
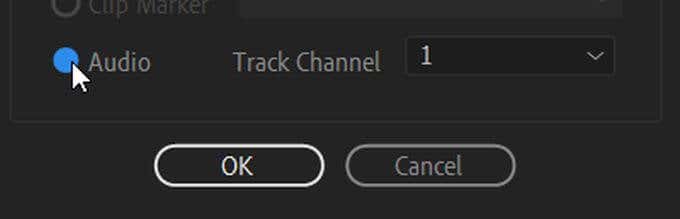
اگر میخواهید مسیر دیگری را امتحان کنید، روش دومی نیز برای همگامسازی خودکار صدا و تصویر وجود دارد.
برای انجام این کار، هر دو فایل را با هم ادغام میکنید و Premiere صدا را همگامسازی میکند. ابتدا(First) فایل های صوتی و تصویری مورد نظر برای همگام سازی را پیدا کنید و Ctrl (PC) یا Command ( Mac ) را نگه دارید و آنها را انتخاب کنید. سپس Merge Clips را انتخاب کنید .
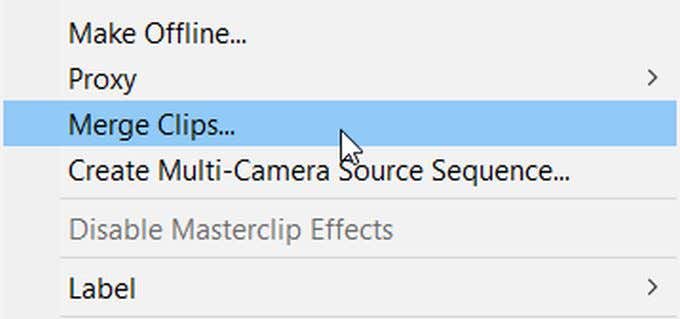
در پنجره Merge Clips، Audio را انتخاب کنید . سپس OK را انتخاب کنید . یک فایل جدید از صدا و تصویر ادغام شده با هم در رسانه وارد شده خود دریافت خواهید کرد. می توانید برای استفاده از آن، آن را روی تایم لاین خود بکشید.
نحوه همگام سازی دستی صدا با ویدیو(How to Manually Sync Audio to Video)
اگر Premiere صدا و ویدیوی شما را آنطور که میخواهید همگامسازی نکرده است، یا در روشهای خودکار با مشکلی مواجه هستید، میتوانید صدای خود را به صورت دستی همگامسازی کنید.
برای همگامسازی دستی، ابتدا هم ویدیوی اصلی و هم صدایی را که میخواهید با ویدیو همگامسازی کنید، در جدول زمانی خود قرار دهید. در کانالهای صوتی، دستههای لغزنده را در سمت راست جدول زمانی بکشید تا صدای داخلی فایل ویدیویی و صدای خارجی بیشتر شود.
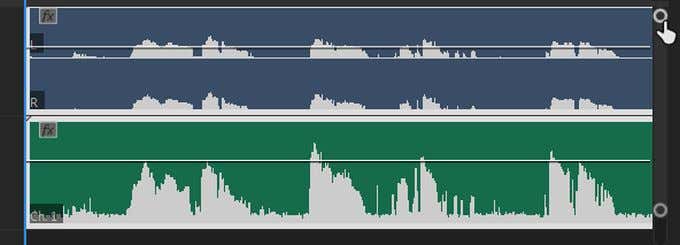
به این ترتیب، می توانید اوج های صوتی را ببینید. به دنبال شباهت های صوتی داخلی و خارجی باشید و آنها را طوری ردیف کنید که مطابقت داشته باشند. سپس، میتوانید ویدیو را مجدداً پخش کنید تا ببینید آیا صدا با آنطور که میخواهید مطابقت دارد یا خیر. وقتی از آن راضی بودید، میتوانید صدای داخلی را حذف کنید تا صدای جدید و خارجی تنها آهنگی باشد که پخش میشود.
نکاتی برای همگام سازی صدا با ویدیو در Adobe Premiere(Tips for Syncing Audio to Video In Adobe Premiere)
اگر میخواهید به راحتی صدای خود را با یک ویدیو در Adobe Premiere Pro همگامسازی کنید ، نکاتی وجود دارد که میتوانید از آنها پیروی کنید که باعث میشود روند(the process) بسیار روانتر پیش برود.
1. یک نقطه همگام سازی صوتی ایجاد کنید(1. Create an Audio Sync Point)
برای آسانتر کردن همگامسازی برای هر دو روش خودکار و دستی، میتوانید هنگام فیلمبرداری، نقطهای نزدیک به ابتدای صدای خود ایجاد کنید که تطبیق صدای داخلی و خارجی را آسان میکند.
اصطلاح این "کف زدن" است و در بسیاری از تولیدات از تخته کف برای این کار استفاده می شود. با این حال، هر صدای بلند و ناگهانی که اوج بالایی در شکل موج صوتی شما ایجاد کند، کار خواهد کرد. این کار تطبیق صدا از منابع مختلف را ساده می کند، زیرا می توانید اولین قله بزرگ را پیدا کنید. همچنین همگام سازی صدای شما را برای Premiere آسان تر می کند .
2. از واحدهای زمان صوتی استفاده کنید(2. Use Audio Time Units)
یکی دیگر از راههای آسانتر کردن همگامسازی صدا وقتی آن را به صورت دستی انجام میدهید، تغییر واحدهای زمانی در بالای جدول زمانی است. برای انجام این کار کافی است روی کد زمانی بالای جدول زمانی خود کلیک راست کرده و Show Audio Time Units را انتخاب کنید .
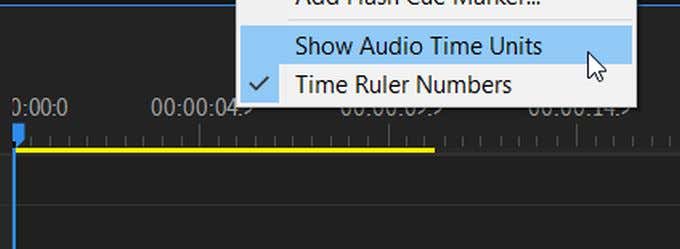
این به شما این امکان را می دهد که فایل های صوتی خود را در مراحل بسیار کوچکتر جابجا کنید و به شما امکان همگام سازی دقیق تری را می دهد.
Related posts
نحوه ویرایش ویدیوی صفحه سبز در Adobe Premiere Pro
چگونه Clip را در Adobe Premiere Pro تقسیم کنیم
چگونه به Crop، Rotate و Resize Videos در Adobe Premiere Pro
10 نکته برای Edit Videos Faster با Adobe Premiere Pro
نحوه درجه بندی رنگ در Adobe Premiere Pro
چگونه فایل های ویدئویی خراب یا آسیب دیده را تعمیر و پخش کنیم
چگونه زیرنویس ویدیو را سریع و رایگان ایجاد کنیم
هر آنچه باید درباره ویدیوی 360 درجه بدانید
YouTube Video اول: 10 Beginner Tips برای Best نتایج
با این 7 برنامه صدا را از ویدیو استخراج کنید
نحوه ایجاد یک اثر خطا در Adobe Premiere Pro
نحوه ایجاد لیست پخش موسیقی و ویدیو در پلتفرم های مختلف
3 راه برای گرفتن Photo or Video در Chromebook
نحوه ایجاد افکت نور خورشید در Adobe Premiere Pro
چگونه از کتابخانه صوتی YouTube در پروژه های ویدیویی خود استفاده کنید
نحوه ویرایش Music به Video با استفاده از Adobe Premiere
ساده ترین راه برای یافتن و بارگیری فایل های زیرنویس (SRT) با ویدئو
چگونه Google Drive Backup and Sync Folder Location را تغییر دهیم
با استفاده از Windows Media Player یک CD صوتی را به MP3 تبدیل کنید
نحوه اضافه کردن انتقال در Adobe Premiere Pro
