با استفاده از CMD در ویندوز 11/10 یک حساب مدیر محلی ایجاد کنید
به طور کلی، برای ایجاد یک حساب مدیر محلی جدید برای Windows 11/10 ، ابتدا باید با یک سرپرست یا یک کاربر معمولی با حقوق مدیریت وارد ویندوز Â شوید. با این حال، گاهی اوقات، ممکن است به دلایلی نتوانید وارد ویندوز شوید(unable to sign in to Windows for some reason) ، مانند فراموشی رمز عبور، از دست دادن حقوق سرپرست یا برخی خطاهای دیگر. در این پست، راه ایجاد یک حساب مدیر محلی را در زمانی که نمی توانید وارد شوید به شما نشان می دهیم.
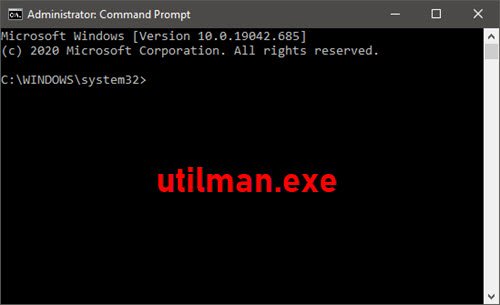
(Create Local Administrator Account)با استفاده از CMD یک حساب مدیر محلی ایجاد کنید
از آنجایی که نمی توانید وارد Windows 11/10 شوید و به دسکتاپ بروید، نمی توانید Command Prompt را در Windows 11/10 باز کنید . با این حال، میتوانید درخواست CMD را از صفحه Advanced Startup Options یا صفحه ورود به سیستم با کمک رسانه نصب Windows 11/10
بنابراین، برای ایجاد یک حساب مدیر محلی از طریق Command Prompt در Windows 11/10 زمانی که نمیتوانید وارد سیستم شوید، موارد زیر را انجام دهید:
- رایانه خود را از رسانه نصب ویندوز بوت کنید(Boot your computer from a Windows installation media) .
- هنگامی که صفحه تنظیمات ویندوز(Windows Setup) ظاهر شد، Shift + F10 را فشار دهید تا خط فرمان باز شود.
- در پنجره CMD ، دستورات زیر را یکی پس از دیگری اجرا کنید ( در هر خط Enter را بزنید ) تا فایل utilman.exe  با فایل cmd.exe جایگزین شود.
نکته:(Note:) C حرف درایو سیستم است.
move c:\windows\system32\utilman.exe c:\ copy c:\windows\system32\cmd.exe c:\windows\system32\utilman.exe
- اکنون،
wpeutil rebootبرای راه اندازی مجدد کامپیوتر و جدا کردن رسانه نصب ویندوز ، اجرا کنید.(Windows)
با قطع ارتباط رسانه نصب، کامپیوتر شما به طور معمول راه اندازی مجدد می شود. وقتی به صفحه ورود به سیستم ویندوز(Windows) رسیدید، روی نماد سهولت دسترسی(Ease of Access) در گوشه سمت راست پایین صفحه کلیک کنید. اگر مراحل قبلی درست پیش رفته باشد، یک خط فرمان باز می شود.
- اکنون. می توانید با اجرای دو خط فرمان زیر یکی پس از دیگری یک حساب کاربری جدید برای ویندوز 10 ایجاد کنید. (Windows 10)
UserNameمکان نگهدارنده را با نام کاربری مورد نظر خود جایگزین کنید .
net user UserName /add net localgroup administrators UserName /add
پس از چند ثانیه، حساب کاربری سرپرست جدید ایجاد شده در گوشه سمت چپ پایین صفحه ورود به سیستم نمایش داده می شود و می توانید از آن برای ورود به Windows 11/10 استفاده کنید.
بخوانید: (Read:) نحوه ورود به عنوان Administrator در ویندوز
اکنون، پس از اینکه حساب کاربری مدیر را با موفقیت ایجاد کردید، باید فایل utilman.exe را بازیابی کنید. در غیر این صورت، نمیتوانید از Utility Manager ( سهولت(Ease) دسترسی) در صفحه ورود به سیستم ویندوز(Windows) 11/10 استفاده کنید، و از طرف دیگر، دیگران ممکن است از خط فرمان برای تغییر رمز عبور مدیریت ویندوز(Windows) یا ایجاد آن استفاده کنند. سایر تغییرات در رایانه شما برای بازیابی فایل utilman.exe مراحل زیر را انجام دهید:
- (Boot)رایانه خود را دوباره از رسانه نصب ویندوز (Windows)بوت کنید.
- هنگامی که صفحه تنظیمات ویندوز(Windows Setup) ظاهر شد، Shift + F10 را فشار دهید تا خط فرمان باز شود.
- دستور زیر را تایپ کرده و Enter را بزنید .
move c:\utilman.exe c:\windows\system32\utilman.exe
- وقتی Overwrite c:\windows\system32\utilman.exe?اعلان ظاهر می شود، Yes  را تایپ کرده و Enter را بزنید.
- رسانه نصب را بردارید و کامپیوتر را مجددا راه اندازی کنید.
هنگامی که به صفحه ورود به سیستم وارد شدید، حساب سرپرست جدید ایجاد شده را مشاهده خواهید کرد - می توانید برای ورود به دستگاه ویندوز 10 خود روی حساب کلیک کنید.
و این در دو روش ایجاد یک حساب مدیر(Administrator Account) محلی در Windows 11/10 زمانی که نمی توانید وارد سیستم شوید!
پست مرتبط(Related post) : ایجاد حساب کاربری مدیر مخفی در ویندوز .
Related posts
میانبر Create desktop به Switch User Accounts در Windows 11/10
چگونه به حذف از ساخته شده در Administrator Account در Windows 10
چگونه برای ایجاد Local User Account با استفاده از PowerShell در Windows 10
چگونگی فعال کردن و یا Disable در Administrator account در Windows 10 ساخته شده
نحوه ایجاد Administrator Account محلی در Windows 10
نحوه بررسی اینکه آیا یک فرایند به عنوان Administrator در Windows 10 اجرا می شود
چگونه برای حذف User Folders از این PC در Windows 10
Delete پروفایل های کاربر قدیمی و فایل ها به طور خودکار در Windows 10
چگونه برای تغییر User Account picture به یک ویدیو در Windows 10
نحوه امضای کاربران دیگر در Windows 10
چگونه Directory را در CMD در Windows 10 تغییر دهید
نحوه اجرای Command Prompt به عنوان Administrator در Windows 11/10
چگونه یک برنامه را با استفاده از Command Prompt در Windows 10 حذف کنید
System & User Environment Variables در Windows 10 توضیح داد
آدرس Change Primary email از Microsoft Account برای Windows 11/10
به صورت خودکار Log به User Account در Windows 10
چگونه برای تعمیر Corrupted User Profile در Windows 10
چگونه به Access Denied Restricted Folder در Windows 10
FIX Administrator Account است بر روی ویندوز 10 غیرفعال شده
Account Protection در Windows 10 و چگونه به پنهان کردن این بخش است
