غیرفعال کردن ترجمه زبان؛ زبان نمایش را در Edge تغییر دهید
مایکروسافت اج(Microsoft Edge) به یک ویژگی بومی مجهز شده است که ویژگی های ترجمه را به مرورگر می آورد. در این پست، نحوه غیرفعال کردن یا فعال کردن ترجمه زبان وب سایت، نحوه افزودن زبان و نحوه تغییر زبان نمایش در مرورگر جدید مایکروسافت اج(Microsoft Edge) را به شما نشان خواهیم داد .
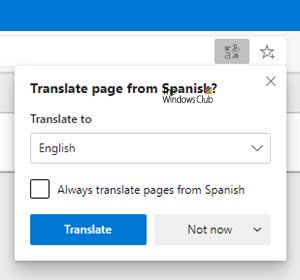
ابزار ترجمه داخلی Microsoft Edge از نظر عملکرد مشابه است و تقریباً مانند Google Chrome کار می کند. ما روشی را مشاهده خواهیم کرد که:
- غیرفعال کردن ترجمه زبان
- یک زبان اضافه کنید
- زبان نمایش را برای Edge تغییر دهید
لطفاً(Please) توجه داشته باشید که باید آخرین نسخه مرورگر Edge ( Chromium ) را نصب کرده باشید.(Chromium)
غیرفعال کردن ترجمه زبان(Language Translation) در Edge
مرورگر Edge را راه اندازی کنید. وقتی پنجره مرورگر باز شد، روی دکمه « تنظیمات و موارد بیشتر(Settings and more) » (سه نقطه قابل مشاهده) در گوشه سمت راست بالا کلیک کنید.

" تنظیمات(Settings) " را انتخاب کنید و گزینه " زبان ها(Languages) " را انتخاب کنید.

در بخش «زبانها»، کلید « پیشنهاد ترجمه صفحاتی که به زبانی که شما خواندهاید نیستند(Offer to translate pages that aren’t in a language you read) » را روشن کنید.
پس از اتمام، تنظیمات(Settings) مرورگر را ببندید و از آن خارج شوید.
از این پس(Hereafter) ، هر زمان که مرورگر Edge زبانی غیر از زبانی را که خواندهاید شناسایی کند، یک فرمان برای ترجمه صفحه نمایش داده میشود. درخواست شامل منویی می شود که به شما امکان می دهد زبانی را که می خواهید محتوا به آن ترجمه شود انتخاب کنید. به طور پیش فرض، این گزینه زبان پیش فرض پیکربندی شده برای مرورگر خواهد بود.
بنابراین، با این مراحل ساده، می توانید به راحتی ترجمه زبان وب سایت را در مرورگر مایکروسافت اج(Microsoft Edge) فعال کنید.
یک زبان به مرورگر مایکروسافت اج اضافه کنید(Microsoft Edge)
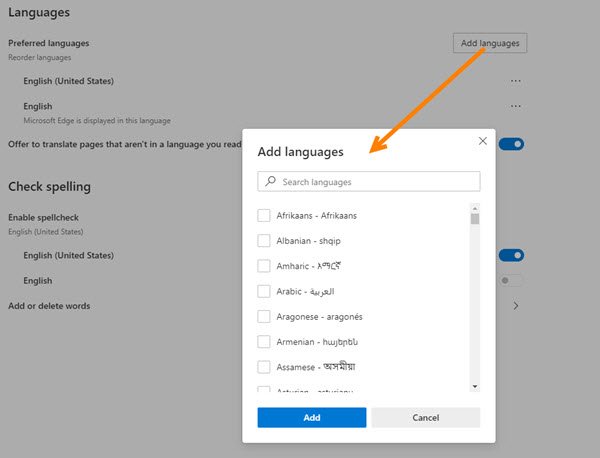
برای افزودن یک زبان جدید به مرورگر مایکروسافت اج(Microsoft Edge) ، به تنظیمات(Settings) > زبانها(Languages) بروید . در همان تنظیمات زبانها ، دکمه (Languages)افزودن زبانها(Add languages) را خواهید دید .
کادری ظاهر می شود که لیست زبان ها را به ترتیب حروف الفبا نمایش می دهد. زبانی را که میخواهید اضافه کنید با علامت زدن کادر مشخص شده در مقابل آن انتخاب کنید و دکمه «افزودن» را( ‘Add’) فشار دهید.
زبان نمایش را برای Edge تغییر دهید
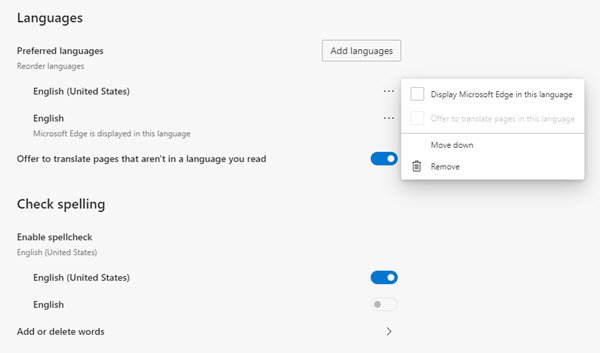
روی "تنظیمات و موارد دیگر" کلیک کنید و " تنظیمات(Settings) " را از لیست گزینه های نمایش داده شده در آنجا انتخاب کنید.
در مرحله بعد، به بخش " زبان ها(‘Languages) " بروید .
سپس، به سمت راست بروید و در زیر توضیحات « زبانها(Languages) »، « اقدامات بیشتر(More actions) » را انتخاب کنید (به صورت 3 نقطه افقی قابل مشاهده است).

کادری باز می شود، کادر مشخص شده در مقابل " نمایش Microsoft Edge در این زبان(Display Microsoft Edge in this language) " را علامت بزنید.
حتی میتوانید با فشار دادن گزینه « انتقال به بالا(Move to the top) » یا « حرکت به بالا(Move up) » زبان انتخاب شده را دوباره ترتیب دهید.
امیدوارم این کمک کند.
(Hope this helps.)
Related posts
با Vistalizator به یک زبان نمایش جدید در ویندوز 7 نصب و تغییر دهید
نصب و تغییر به یک زبان نمایش جدید در Windows 7 Home & Pro
نصب و تغییر به یک زبان نمایش جدید در Windows 7 Ultimate
Change Microsoft Edge browser تم ها، background and appearance
Change Edge browser تنظیمات در Windows 10
نحوه غیر فعال کردن و یا توقف Video Autoplay در Microsoft Edge
چگونه دوباره نصب یا بازنشانی Microsoft Edge browser در ویندوز 10
غیر فعال کردن یا فعال کردن کلمه عبور پیشنهادی در Edge browser در Windows 10
چگونه برای تغییر Key Sequence به Change Input Language در Windows 11
ارائه دهنده جستجوی پیش فرض در Microsoft Edge را به Google تغییر دهید
چگونه برای محدود کردن Media Autoplay در Microsoft Edge browser
اضافه کردن Home button به Microsoft Edge browser
Fix RESULT_CODE_HUNG error در Microsoft Edge در Windows 10
فعال کردن Line Wrap در Source View در Chrome or Edge
Fix Microsoft Edge Installation & Update error codes
نحوه اتصال یک وب سایت به Bluetooth or USB device در Edge or Chrome
چگونه صفحه Microsoft Edge New tab را سفارشی کنید
دوباره ظاهر Edge Deleted Bookmarks or Favorites؛ حذف نمی
Add or Remove Vertical Tabs Button در Toolbar در Edge browser
غیرفعال کردن همگام سازی برای همه User Profiles در Microsoft Edge با استفاده از Registry
