نحوه ویرایش تگ های فراداده صوتی یا تصویری در پخش کننده رسانه VLC
در این آموزش، نحوه ویرایش تگ های فراداده صوتی یا تصویری را در پخش کننده رسانه VLC توضیح خواهم داد. (VLC)پخش کننده رسانه VLC(VLC media player) نیازی به معرفی ندارد. این یک پرداخت کننده رسانه ای پرکاربرد و همه کاره با مجموعه ای عالی از ویژگی ها است. یکی از ویژگی های متعدد آن نیز شامل ویرایش ابرداده فایل های رسانه ای است. با استفاده از آن، می توانید به راحتی تگ های جدید را به فایل های رسانه ای اضافه کنید یا تگ های موجود را ویرایش کنید. بسیار آسان و بدون دردسر است. اکنون، بیایید ببینیم چگونه می توانید تگ های صوتی یا تصویری را با استفاده از VLC ویرایش کنید .
(Edit Audio)تگ های فراداده (Video Metadata Tags)صوتی یا تصویری را در VLC ویرایش کنید(VLC)
در اینجا مراحل اساسی برای ویرایش ابرداده فایل های صوتی و تصویری در VLC آمده است :
- VLC media player را دانلود و نصب کنید .
- VLC را راه اندازی کنید و یک فایل رسانه ای را باز کنید.
- برای ویرایش تگ ها از گزینه Media Information استفاده کنید.
اگر قبلاً VLC(have VLC) را روی رایانه خود نصب نکرده اید، می توانید آن را از videolan.org دانلود کرده و سپس آن را روی رایانه شخصی خود نصب کنید. پس از آن، پخش کننده رسانه VLC(VLC) را راه اندازی کنید و یک فایل صوتی یا تصویری را وارد کنید که می خواهید برچسب ها را تغییر دهید. برای این کار از گزینه File > Open File استفاده کنید.
سپس به منوی Tools رفته و بر روی گزینه Media Information کلیک کنید. با این کار اطلاعات رسانه فعلی فایل رسانه شما باز می شود. همچنین میتوانید از کلید میانبر CTRL+I برای باز کردن سریع پنجره اطلاعات رسانه استفاده کنید. اساساً برچسبهای عمومی، آمار، اطلاعات کدک و برخی ابردادههای اضافی فایل رسانه را نمایش میدهد.
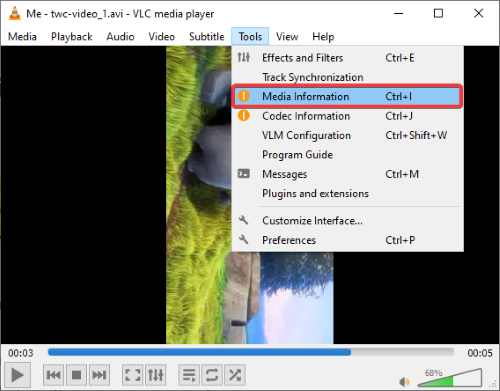
اکنون، میتوانید به صورت دستی ابردادههای کلی فایل رسانهای فعلی را ویرایش کنید. این به شما امکان می دهد عنوان، هنرمند، آلبوم، سبک، تاریخ، ناشر، کپی رایت، کدگذاری شده توسط، زبان، نظر(title, artist, album, genre, date, publisher, copyright, encoded by, language, comment,) و چند برچسب دیگر را ویرایش کنید.
همچنین یک ویژگی اثرانگشت(Fingerprint) (اثرانگشت صوتی) مفید را ارائه می دهد. شما می توانید آن را در مورد یک فایل موسیقی استفاده کنید. این ویژگی اساساً پایگاه داده آنلاین را برای شناسایی برچسب های یک فایل صوتی بررسی می کند و سپس نتایج واکشی شده را در اختیار شما قرار می دهد. می توانید بر روی هر یک از نتایج کلیک کنید و سپس گزینه Apply this identitet to the file(Apply this identity to the file) را فشار دهید تا به طور خودکار تگ های متادیتا به آهنگ اضافه شود.

علاوه بر این، می توانید تصویر جلد آلبوم را(add an album cover image) نیز به فایل صوتی اضافه کنید.
به سادگی(Simply) روی جلد هنری که در زیر دکمه اثر انگشت(Fingerprint) وجود دارد کلیک راست کرده و گزینه Download cover art یا Add cover art from file را انتخاب کنید. این برنامه از فرمت های تصویری JPG ، PNG و GIF برای افزودن تصویر جلد از یک فایل پشتیبانی می کند.

پس از ویرایش تگ های صوتی/تصویری، روی گزینه Save Metadata کلیک(Save Metadata) کنید. تمام تگ های ویرایش شده را در فایل رسانه ای شما ذخیره می کند.
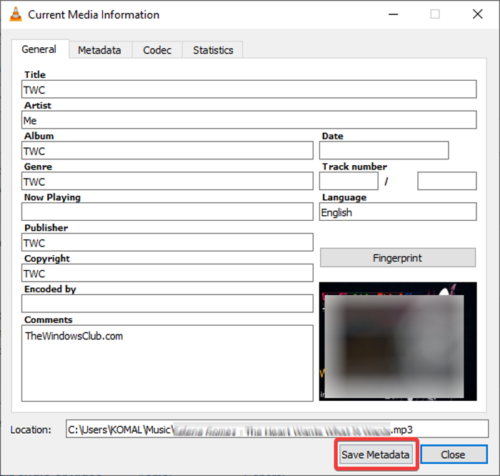
اگر از کاربران پرشور پخش کننده رسانه VLC هستید، برای ویرایش ابرداده های صوتی و تصویری نیازی به نرم افزار جداگانه ندارید.
به سادگی(Simply) مراحل ذکر شده در این مقاله را دنبال کنید تا بتوانید تگ های صوتی و تصویری را در VLC ویرایش کنید .
در ادامه بخوانید(Read next) : نحوه ضبط صفحه دسکتاپ با استفاده از VLC Player .
Related posts
چگونه رفع کنم Audio Delay در VLC Media Player
چگونه به استفاده از حرکات موس در VLC Media Player
VLC شسته شده از رنگ و color distortion problem
CnX Media Player یک بازیکن 4K HDR video برای Windows 10 است
Adjust، تاخیر، افزایش سرعت Subtitle Speed در VLC Media Player
Best VLC Skins برای Windows PC - دانلود رایگان
راهنمای کامل پخش موسیقی با Cortana و Groove Music، در ویندوز 10
Best Stremio افزونه برای تماشای فیلم، تلویزیون زندگی می کنند، و غیره
Webamp online music player compare به Winamp محبوب؟
12 کاری که می توانید با ویرایشگر ویدیوی ویندوز 10 انجام دهید
4 دلیل برای Windows Media Player Plus! ارزش دانلود را دارد
Winamp جایگزین برای Windows 10
نحوه دانلود، نصب و اعمال Skins در Windows Media Player 12
نحوه استفاده از برنامه ویدیویی در ویندوز 8.1 برای پخش فیلم های ذخیره شده محلی
Best VLC Extensions، Addons and Plug-ins list
Media Player Hotkey: Assign کلید میانبر مشترک به تمام Media بازیکنان
منوها و نماها Windows Media Player 12 توضیح داده شده است
نحوه رایت سی دی و دی وی دی در Windows Media Player 12
Best Free Audio Editors برای Windows 10: Review & Download
خرید آنلاین و استفاده از Windows Media Guide با Windows Media Player 12
