پخش نشد، خطای 0xc00d36fa، دستگاه صوتی پیدا نکردیم
مشکل صوتی(Audio) یکی از رایج ترین مشکلات گزارش شده توسط کاربران است. گاهی اوقات به سادگی دستگاه متصل نیست، و گاهی اوقات تنها کاری که باید انجام دهید این است که دستگاه خروجی صدا را تغییر دهید. با این حال، گاهی اوقات ممکن است خطای Can't play، خطای 0xc00d36fa، ما نمی توانیم دستگاه صوتی را پیدا کنیم را(Can’t play, Error 0xc00d36fa, We can’t find an audio device) دریافت کنید . در این صورت، با به روز رسانی درایور صوتی یا انتخاب درایور جدید یا اجرای عیب یاب صوتی موجود در ویندوز(Windows) ، مشکل را می توان حل کرد .
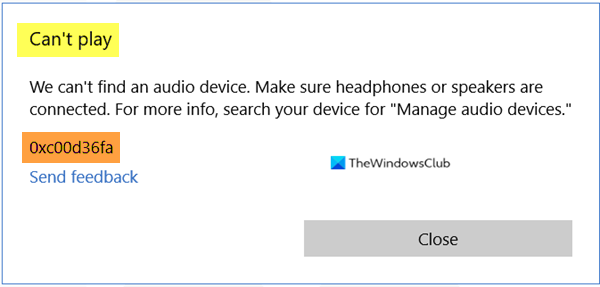
پخش نشد، خطای 0xc00d36fa(Error 0xc00d36fa) ، نمیتوانیم دستگاه صوتی پیدا کنیم
اگر مطمئن شده اید که هدفون یا اسپیکرتان به درستی متصل است، اما همچنان با این مشکل مواجه هستید، در اینجا چند روش پیشنهادی وجود دارد که می توانید برای حل مشکل صدا دنبال کنید.
- (Use High Definition Audio Device)از درایور دستگاه صوتی با وضوح بالا استفاده کنید .
- عیب یاب صوتی را اجرا کنید
- آخرین درایور صوتی OEM را نصب کنید
برای تکمیل این کارها به مجوز مدیر نیاز دارید.
1] از دستگاه صوتی با وضوح بالا(Use High Definition Audio Device) توسط مایکروسافت(Microsoft) به عنوان درایور استفاده کنید.
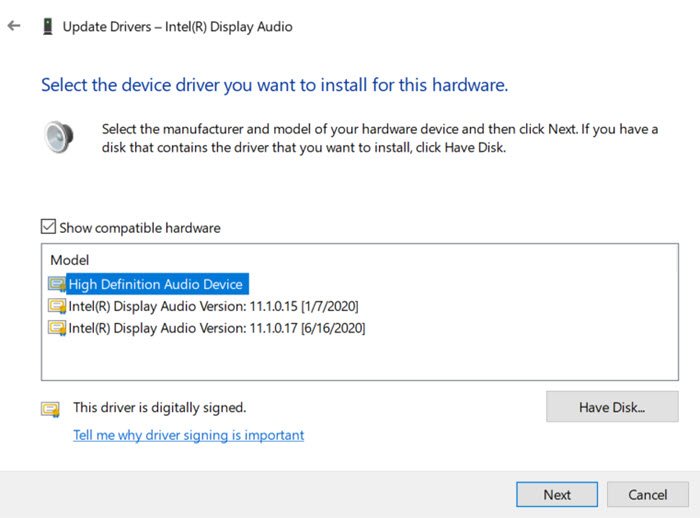
به عنوان یک سرپرست، Device Manager را با استفاده از Win + X باز کنید و سپس کلید M را فشار دهید. در فهرست دستگاهها، کنترلکنندههای صدا(Sound) ، ویدیو و بازی را جستجو و گسترش دهید.
سپس روی دستگاه صوتی که با آن مشکل دارید کلیک راست کرده و گزینه update driver را انتخاب کنید. اکنون دو گزینه خواهید داشت: جستجوی خودکار برای درایورها و مرورگر(Browser) ، رایانه من برای درایورها. گزینه دوم را انتخاب کنید.
در اینجا میتوانید درایور را از رایانه خود آپلود کنید، اما در عوض، گزینهای را انتخاب کنید که میگوید- اجازه دهید از لیست درایورهای دستگاه در رایانه من انتخاب کنم(Let me pick up from a list of device drivers on my computer) . از لیست "دستگاه صوتی با کیفیت بالا" را انتخاب کنید و روی پایان کلیک کنید. کامپیوتر را مجددا راه اندازی کنید، و باید بتوانید صدا را بشنوید.
2] آخرین درایور صوتی(Audio Driver) OEM را نصب کنید
اگر روش بالا کار نمی کند، ممکن است بخواهید بررسی کنید که آیا به روز رسانی درایور جدیدی با OEM موجود است یا خیر . در حالی که درایور عمومی به خوبی کار می کند، اما برخی از ویژگی ها را فقط می توان در هنگام استفاده از درایور OEM فعال کرد. (OEM)نسخه فعلی ممکن است با نسخه ویندوز(Windows) تداخل داشته باشد و این نیاز به به روز رسانی دارد.
می توانید با دانلود درایور از وب سایت OEMs(downloading the driver from the OEMs website) به صورت دستی به روز رسانی کنید .
3] عیب یاب صوتی را اجرا کنید
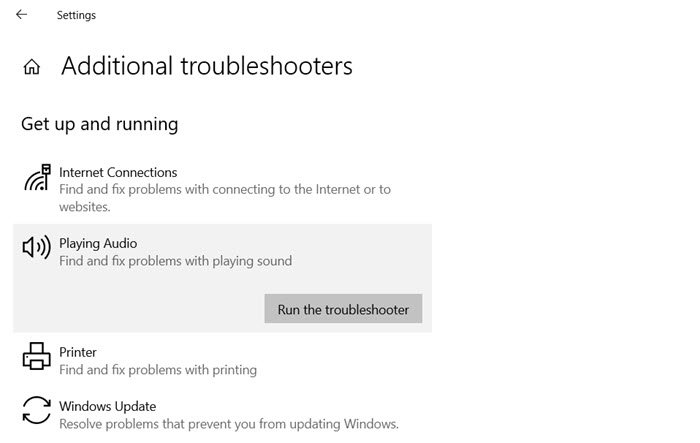
تنظیمات ویندوز 10 را باز کنید و به مسیر Update & Security > Troubleshoot > Additional troubleshooter بروید.
(Locate)عیب یاب Playing Audio را (Playing Audio)پیدا کرده و انتخاب کنید و سپس روی دکمه Run the troubleshooter کلیک کنید.
بگذارید جادوگر(Wizard) کار خود را انجام دهد. ممکن است از شما خواسته شود که دستگاه های صوتی را بین این دو تغییر دهید یا خروجی صوتی خاصی را که می خواهید عیب یابی کنید انتخاب کنید.
امیدوارم پست مفید واقع شده باشد. معمولاً یک مشکل درایور است که در آن ممکن است مجبور شوید از یک درایور عمومی استفاده کنید اگر درایور OEM کار نمی کند.
پیشنهادات بیشتر در اینجا(More suggestions here) : عیب یابی مشکلات صدا و صدا ویندوز(Troubleshoot Windows Sound and Audio problems) .
Related posts
Install Realtek HD Audio Driver Failure، Error OxC0000374 در Windows 10
Fix نمی تواند play Video or Audio، Error 0x887c0032 بر روی ویندوز 10
رفع خطای صوتی Discord Picking Up Game
رفع خطای خرابی درایور صوتی Realtek HD Audio Install
رفع: «خطای رندر صوتی: لطفاً رایانه خود را راهاندازی مجدد کنید»
نحوه غیر فعال کردن یا فعال کردن بلندی صدا Equalization در Windows 10
چگونه پنهان من Audio icon در پاورپوینت
Best رایگان MKV به MP4 converter برای Windows 10 PC
هر Audio Grabber: این CD and DVD دکمه صوتی خوبی به ارزش آن است
اسکایپ Audio or Microphone در Windows 10 کار نمی کند
Audio خدمات خطا پاسخ در Windows 10 نیست
Reduce or Remove Background Noise با استفاده از Audacity برای Windows PC
Ashampoo Audio Recorder Audio Recorder رایگان Audio Recorder برای Windows است
Fix Audio and Video play و توقف به طور خودکار در ویندوز 11/10
نحوه اضافه کردن Audio به پاورپوینت
بدون Audio or Sound در هنگام بازی بازی در Xbox One
نحوه تغییر نام Audio device در Windows 10
Digital Rights Update Tool DRM protection را از فایل WMA حذف می کند
Best رایگان AVI به MP4 converter برای Windows 10 PC
یک یا صوتی بیشتر service isn't حال اجرا بر روی دستگاه Windows 10
