حذف بلوتوث ناموفق بود. نمی توان دستگاه بلوتوث را در ویندوز 11/10 حذف کرد
ویندوز(Windows) یک سیستم عامل بسیار منعطف است. این دستگاه از تعداد زیادی دستگاه برای اتصال به آن پشتیبانی می کند. این ارتباط با این واقعیت متفاوت است که دستگاه را می توان با بلوتوث(Bluetooth) یا هر رسانه سیمی یا بی سیم دیگری متصل کرد. اما با ویژگی های عالی، باگ های بزرگی نیز همراه است. نه همیشه اما گاهی. بنابراین، این ما را وادار می کند آنها را تعمیر کنیم. اکنون اگر به دلایلی نمیتوانید موس و کیبورد (keyboard)بلوتوث(Bluetooth mouse) را از رایانه شخصی ویندوز(Windows) 11/10 خود حذف یا دوباره نصب کنید، این پست ممکن است به شما کمک کند.

نمی توان دستگاه بلوتوث(Bluetooth) را در ویندوز حذف کرد(Windows)
اول(First) از همه، توصیه می کنیم یک نقطه بازیابی سیستم ایجاد کنید . زیرا ما با فایل های رجیستری بازی می کنیم و برخی از تنظیمات حیاتی ویندوز را تغییر می دهیم. (Windows)پس از انجام این کار، ما به تلاش خود برای حذف یا نصب مجدد دستگاه های موس و صفحه کلید (keyboard)بلوتوث(Bluetooth mouse) در ویندوز 10(Windows 10) ادامه خواهیم داد .
رفع مشکل حذف بلوتوث
1] خدمات بلوتوث را پیکربندی کنید
برای رفع این مشکل، باید Windows Services Manager را باز کنید(open Windows Services Manager) . با زدن دکمه های ترکیبی WINKEY + RRun شروع کنید . سپس عبارت services.msc را(services.msc) تایپ کرده و Enter را بزنید . اکنون پنجره Services راه اندازی می شود و لیستی از خدمات را پر می کند.
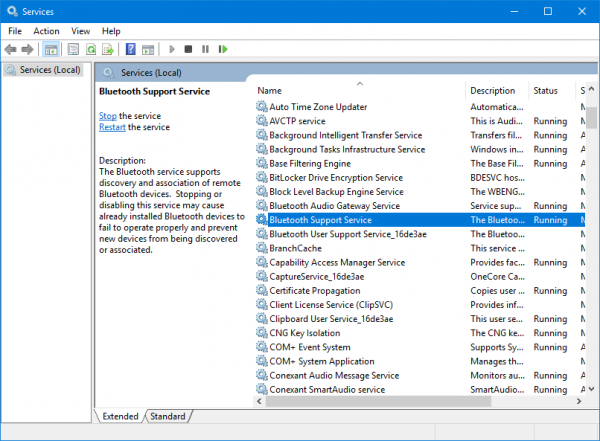
مطمئن(Make) شوید که Startup Services زیر روی مقادیر پیشفرض به صورت زیر تنظیم شده است:
- سرویس دروازه صوتی بلوتوث - دستی(Bluetooth Audio Gateway Service – Manual) ( راه اندازی شده(Triggered) )
- خدمات پشتیبانی بلوتوث - دستی(Bluetooth Support Service – Manual) ( راه اندازی شده(Triggered) )
- خدمات پشتیبانی کاربر بلوتوث - دستی(Bluetooth User Support Service – Manual) ( راه اندازی شده(Triggered) )
در مرحله بعد، دکمه Start را روی همه فشار دهید تا خدمات(Services) شروع شود .

حالا ببینید آیا این کمک کرد یا خیر.
2] عیب یاب بلوتوث را اجرا کنید
در ویندوز 10 میتوانید عیبیابهای مختلفی را با یک رابط کاربرپسند پیدا کنید و میتوانید از آنها برای رفع مشکلی مانند این استفاده کنید. برای اجرای عیبیابی بلوتوث(Bluetooth Troubleshooter) ، تنظیمات ویندوز(open Windows Settings) > بهروزرسانی و امنیت(Update & Security) > عیبیابی(Troubleshoot) را باز کنید .
در سمت راست خود، باید گزینه ای به نام بلوتوث(Bluetooth) را پیدا کنید . روی آن کلیک کرده و Run the troubleshooter را انتخاب کنید .

برای اجرای آن گزینه صفحه را دنبال کنید.
3] درایورهای بلوتوث را به روز کنید
درایورهای دستگاه نیز ممکن است دچار مشکل شوند و ممکن است مشکلاتی مانند این ایجاد شود. میتوانید سعی کنید درایورهای خود را برگردانید، بهروزرسانی یا حذف نصب کنید و ببینید آیا این به رفع مشکل کمک میکند یا خیر.
4] هرگونه تداخل را حذف کنید
اگر تعداد زیادی دستگاه بی سیم در همان اتاق رایانه خود دارید، ممکن است باعث ایجاد تداخل در اتصال فعلی شما شود. آیا به شما توصیه می شود که تمام دستگاه های دیگر را خاموش کنید یا رایانه خود را از محدوده این دستگاه ها خارج کنید و سپس بررسی کنید که آیا این خطا تکرار شده است؟
5] در حالت Clean Boot حذف نصب کنید
در Clean Boot State راهاندازی(Clean Boot State) کنید و سعی کنید دستگاه بلوتوث(Bluetooth) را حذف کنید . اگر هر فرآیندی مانع از حذف شود، این کمک خواهد کرد.
All the best!
پیوندهای دیگری که ممکن است برای شما جالب باشد:(Other links that may interest you:)
- بلوتوث در ویندوز کار نمی کند(Bluetooth not working in Windows)
- ویندوز قادر به اتصال با خطای دستگاه شبکه بلوتوث شما نبود(Windows was unable to connect with your Bluetooth network device error)
- ماوس بلوتوث به طور تصادفی در ویندوز قطع می شود(Bluetooth Mouse disconnects randomly in Windows)
- بلندگوی بلوتوث جفت شده است، اما صدا یا موسیقی وجود ندارد(Bluetooth speaker paired, but no sound or music)
- امکان ارسال یا دریافت فایل از طریق بلوتوث وجود ندارد.(Cannot send or receive a file via Bluetooth.)
Related posts
تاخیر صدا Fix Bluetooth در Windows 10
Bluetooth Mouse به طور تصادفی در Windows 11/10 کار نمی کند
چگونه به جفت Bluetooth دستگاه بر روی ویندوز 10 با Swift Pair؟
نحوه نصب جایگزینی Bluetooth adapter در Windows 10
Bluetooth speaker متصل، اما NO Sound or Music در Windows 10
چگونه برای روشن و استفاده از Bluetooth در Windows 11/10
Export and Backup Device Drivers با استفاده از PowerShell در Windows 10
نحوه تغییر نام Bluetooth device در Windows 10
بدون Remove button برای Microsoft Account در Windows 10
Bluetooth Headphones در Windows 10 کار نمی کند
Power Management tab دست رفته است در Device Manager در Windows 10
Remove مرده Startup برنامه از Task Manager در Windows 11/10
Remove یا Firefox Default Browser Agent غیر فعال کردن در Windows 10
NO Audio Output Device خطا در Windows 10 نصب شده است
چگونه Find Device option را در تنظیمات Windows 10 غیرفعال کنیم
چگونه برای افزایش یا گسترش Bluetooth Signal Range در Windows 11/10
تنظیمات همگام سازی ویندوز 10 نه به کار نمی رود
نحوه اتصال یک دستگاه بلوتوث در ویندوز 10
چگونه Device Encryption را در Windows 10 روشن کنید
رفع خطای عدم یافتن درایور دستگاه جانبی بلوتوث
