نمی توان با حساب مایکروسافت وارد سیستم شد، خطای 0x8000704ec در ویندوز
اگر هنگام تلاش برای ورود به سیستم با حساب مایکروسافت در (Microsoft)برنامههای UWP در Windows 11/10 ، پیام خطای Can't sign in with a account Microsoft(Can’t sign in with a Microsoft account) با کد خطای 0x8000704ec را دریافت کردید(error code 0x8000704ec) ، این پست برای کمک به شما در حل مشکل در نظر گرفته شده است. با مناسب ترین راه حل ها
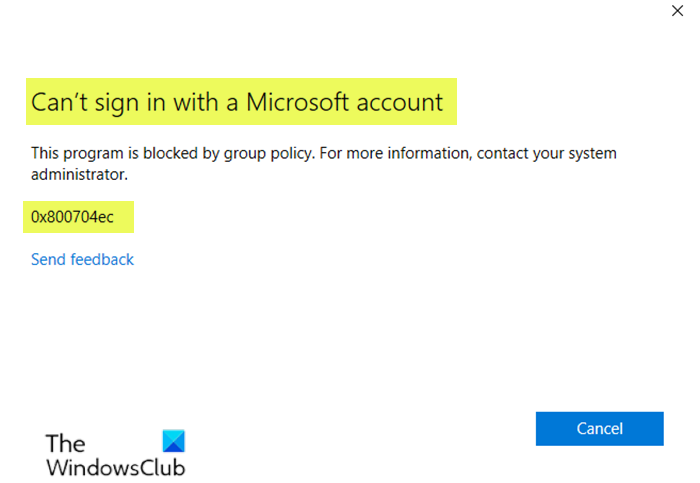
هنگامی که با این مشکل مواجه شدید، پیام خطای کامل زیر را دریافت خواهید کرد.
Can’t sign in with a Microsoft account
This program is blocked by group policy. For more information, contact your system administrator.
0x8000704ec
نمی توان با حساب مایکروسافت وارد سیستم شد (Microsoft)– خطای 0x8000704ec(– Error 0x8000704ec)
اگر با این مشکل مواجه هستید، باید اکانت مایکروسافت را در دستگاه ویندوز 10 خود "Allow" کنید. شما می توانید این گزینه را به دو روش پیکربندی کنید.
- ویرایشگر خط مشی گروه محلی
- ویرایشگر رجیستری
بیایید به فرآیند مربوط به هر دو روش نگاهی بیندازیم.
1] «اجازه» حساب مایکروسافت از طریق ویرایشگر خط مشی گروه محلی(Local Group Policy Editor)
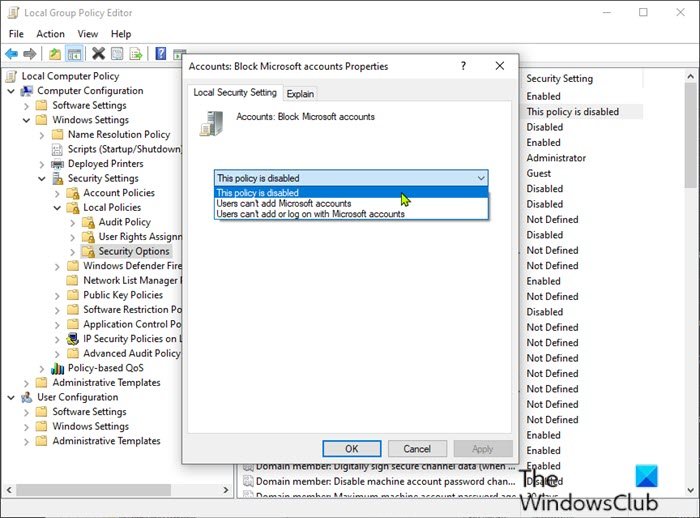
موارد زیر را انجام دهید:
- Windows key + R را فشار دهید تا گفتگوی Run فراخوانی شود.
- در کادر محاوره ای Run gpedit.msc را تایپ کنید و (gpedit.msc)Enter را بزنید تا Group Policy Editor باز شود .
- در ویرایشگر خط مشی گروه محلی(Local Group Policy Editor) ، از پنجره سمت چپ برای پیمایش به مسیر زیر استفاده کنید:
Computer Configuration > Windows Settings > Security Settings > Local Polices > Security Options
- در قسمت سمت راست، روی Accounts دوبار کلیک کنید: حسابهای مایکروسافت را مسدود(Accounts: Block Microsoft accounts) کنید تا ویژگیهای آن را ویرایش کنید.
- در تب Local Security Setting ، روی منوی کشویی کلیک کرده و This Policy is disables را انتخاب کنید.(This policy is disabled.)
- برای ذخیره تغییرات روی Apply > OK کلیک کنید.(OK)
- از ویرایشگر خط مشی گروه خارج شوید.
برای کاربران خانگی ویندوز 10، می توانید ویژگی Local Group Policy Editor(add Local Group Policy Editor) را اضافه کنید و سپس دستورالعمل های ارائه شده در بالا را انجام دهید یا می توانید روش رجیستری را در زیر انجام دهید.
2] «اجازه» حساب مایکروسافت از طریق ویرایشگر رجیستری(Registry Editor)
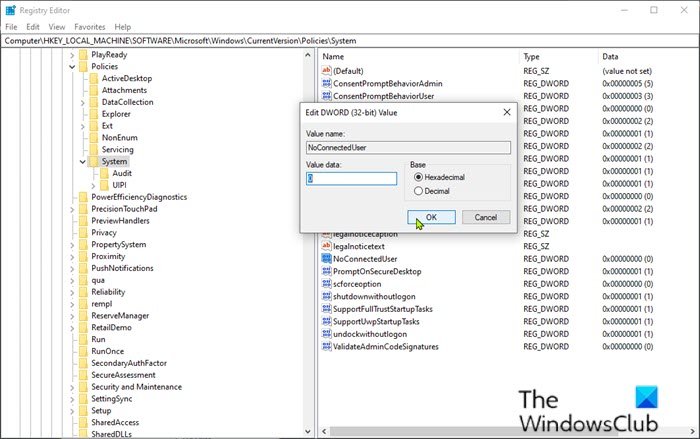
موارد زیر را انجام دهید:
مهم(Important) : از آنجایی که این یک عملیات رجیستری است، توصیه می شود به عنوان اقدامات پیشگیرانه لازم ، از رجیستری نسخه پشتیبان تهیه کنید(back up the registry) یا یک نقطه بازیابی سیستم ایجاد کنید . پس از اتمام، می توانید به صورت زیر عمل کنید:
- Windows key + R را فشار دهید تا گفتگوی Run فراخوانی شود.
- در کادر محاورهای Run، regedit را تایپ کرده و Enter را بزنید تا (regedit)ویرایشگر رجیستری(Registry Editor) باز شود .
- به مسیر کلید رجیستری زیر بروید یا به آن بروید:
HKEY_LOCAL_MACHINE\SOFTWARE\Microsoft\Windows\CurrentVersion\Policies\System
- در محل، در سمت راست، کلید NoConnectedUser را شناسایی کنید . مقدار کلید ممکن است روی 1 یا( either ) 3 تنظیم شود.(.)
- اکنون روی ورودی NoConnectedUser دوبار کلیک کنید تا ویژگی های آن را ویرایش کنید.
- 0 را در قسمت Value data وارد کرده و Enter را بزنید تا تغییر(Enter) ذخیره شود.
اکنون می توانید از ویرایشگر رجیستری(Registry Editor) خارج شده و کامپیوتر خود را مجددا راه اندازی کنید. اکنون باید بتوانید بدون خطا وارد برنامه های UWP خود شوید.(UWP)
خودشه!
Related posts
تنظیم یک Password Expiration Date برای Microsoft Account and Local Account
Microsoft Account sign در error 0x800706d9 در ویندوز 10
Microsoft account شما وارد شده وجود ندارد
نحوه تأیید صحت 2 مرحله ای در Microsoft Account
چگونه Microsoft Account را به طور دائم ببندید یا حذف کنید
Fix Microsoft Office Error Code 0x426-0x0
Unblock، Recover A Blocked یا Outlook or Microsoft account معلق است
چگونه برای حذف Trusted PC از Microsoft Account
معرفی ویندوز 8.1: آیا باید از یک حساب کاربری محلی یا مایکروسافت استفاده کنید؟
Microsoft Account protection: Login and security tips
نحوه ادغام یا پیوند Skype and Microsoft Account - پرسش و پاسخ
نحوه راه اندازی Security Key برای Microsoft Account
نحوه پیوند GitHub or Google account با Microsoft Account
Account vs محلی Microsoft Account؛ Which one باید استفاده کنم؟
چگونه یک حساب محلی را به یک حساب مایکروسافت در ویندوز 8.1 ارتقا دهیم
Microsoft Store کار نمی کند، Error Code 0x000001F7
Troubleshoot Microsoft Account payment مسائل و مشکلات
ویندوز 10 Accounts و My Apps Secure Sign-in Extensions برای Chrome
نحوه بازخرید کارت هدیه در حساب مایکروسافت
چگونه برای پیوستن به Windows 10 Insider Program بدون Microsoft Account
