نحوه غیرفعال کردن گزینه های ورود به سیستم در تنظیمات ویندوز در ویندوز 11/10
اگر میخواهید صفحه گزینههای ورود به سیستم را در پانل (disable the Sign-in options)تنظیمات ویندوز(Windows Settings) غیرفعال کنید ، این آموزش شما را در طی مراحل راهنمایی میکند. شما باید این کار را با کمک ویرایشگر رجیستری(Registry Editor) در رایانه شخصی ویندوز 11/10 خود انجام دهید.
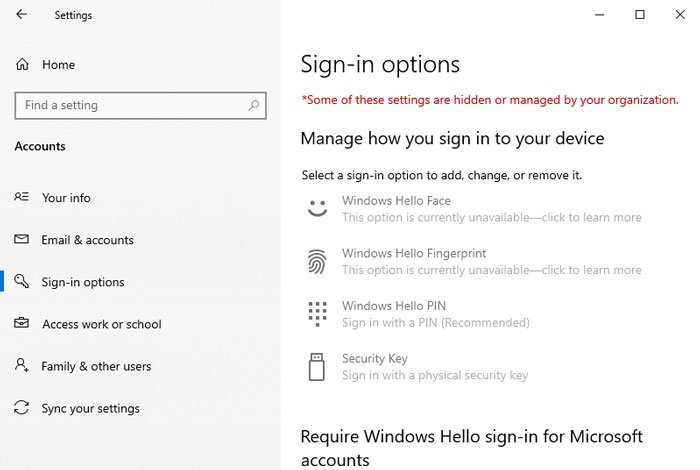
صفحه ورود به سیستم(Sign-in page) در تنظیمات ویندوز(Windows Settings) دارای گزینههایی برای تنظیم رمز عبور، پین(PIN) ، کلید امنیتی(Security Key) و غیره است. جدای از آن، میتوانید گزینههای مختلف مربوط به ورود را با توجه به نیاز خود تغییر دهید یا مدیریت کنید. با این حال، بیایید فرض کنیم که بیش از یک نفر از رایانه شما استفاده می کنند و شما نمی خواهید به دیگران اجازه دسترسی به صفحه گزینه های ورود به سیستم را بدهید. (Sign-in)ممکن است امنیت یا هر دلیل دیگری وجود داشته باشد. ممکن است این صفحه را غیرفعال کنید و کاری کنید که پیام خطایی مانند این نشان دهد - برخی از این تنظیمات توسط سازمان شما پنهان یا مدیریت می شوند .
احتیاط: (Precaution: ) از آنجایی که میخواهید مقادیر را در ویرایشگر رجیستری(Registry Editor) تغییر دهید ، توصیه میشود از تمام فایلهای رجیستری نسخه پشتیبان تهیه(backup all Registry files) کنید و یک نقطه بازیابی سیستم ایجاد کنید .
نحوه غیرفعال کردن گزینه های ورود به سیستم در (Sign-in)تنظیمات ویندوز(Windows Settings)
برای غیرفعال کردن گزینههای ورود به سیستم در (Sign-in)تنظیمات (Settings)Windows 11/10 ، این مراحل را دنبال کنید-
- Regedit را(regedit) در کادر جستجوی نوار وظیفه جستجو کنید.
- در نتیجه جستجو بر روی ویرایشگر رجیستری کلیک کنید.(Registry Editor)
- روی دکمه Yes در اعلان UAC کلیک کنید.
- به AllowSignInOptions در HKLM بروید .
- روی مقدار(value) دابل کلیک کنید .
- داده های مقدار را 0 تنظیم کنید .
- روی OK کلیک کنید .
بیایید با جزئیات به این مراحل بپردازیم.
ابتدا باید ویرایشگر رجیستری را در رایانه خود باز کنید. برای انجام این کار، regeditدر کادر جستجوی نوار وظیفه(Taskbar) جستجو کنید و روی ویرایشگر رجیستری(Registry Editor) در نتیجه جستجو کلیک کنید. اگر با اعلان UAC به شما خوش آمد گفت، روی دکمه (UAC)بله (Yes ) کلیک کنید.
سپس به این مسیر بروید -
HKEY_LOCAL_MACHINE\SOFTWARE\Microsoft\PolicyManager\default\Settings\AllowSignInOptions
در کلید AllowSignInOptions ، یک (AllowSignInOptions)مقدار DWORD(DWORD) (32 بیتی) Value names دریافت خواهید(value) کرد . بهطور پیشفرض، Value data روی 1 تنظیم شده است. باید آن را 0 کنید. برای انجام این کار، روی آن دوبار کلیک کنید، 0 را وارد کنید و دکمه OK را بزنید.
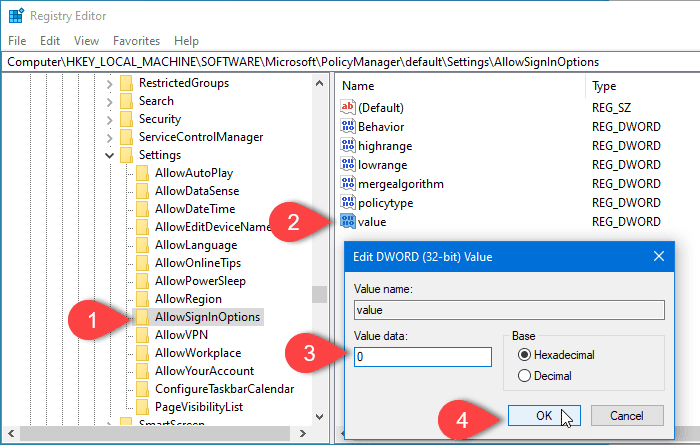
همه رایانه های ویندوز 10(Windows 10) دارای این مقدار REG_DWORD خاص هستند. با این حال، اگر کلید AllowSignInOptions را نمی بینید ، باید آن را به صورت دستی ایجاد کنید .
برای آن، روی کلید AllowSignInOptions کلیک راست کرده و گزینه New > DWORD (32-bit) Value را انتخاب کنید. پس از آن، آن را به عنوان مقدار(value) نامگذاری کنید .
اکنون می توانید بقیه مراحل را همانطور که قبلا ذکر شد دنبال کنید. اگر این صفحه را غیرفعال کنید، همه گزینه ها خاکستری می شوند. اگر میخواهید صفحه تنظیمات ویندوز(Windows Settings) را دوباره فعال کنید ، به همان مکان بروید و Value data را(Value data) به صورت 1 تنظیم کنید.
همین! امیدوارم کمک کند.
Related posts
چگونه برای مدیریت Data Usage Limit در Windows 10
چگونه برای پیکربندی Windows 10 Sync Settings با استفاده از Registry Editor
چگونه Find Device option را در تنظیمات Windows 10 غیرفعال کنیم
Change Multimedia Settings با استفاده از PowerCFG tool در Windows 11/10
چگونه برای بازگرداندن Factory Image and Settings در Windows 10
Video Playback Settings در Windows 11/10
چگونه به Windows برنامه های کنترل Radios در Windows 10
Windows.edb file در Windows 10 است
چگونه به حالت اولیه یا Repair Windows Store apps در Windows 10 از طریق تنظیمات
نحوه بازنشانی Settings app در Windows 10
Windows Settings reset به طور پیش فرض پس از راه اندازی مجدد
نحوه بازنشانی یا روشن کردن Data Usage در Windows 11/10
چگونه برای باز کردن System Properties در Windows 10 Control Panel
چگونه برای تغییر Mouse Settings در Windows 10
چگونه برای نشان دادن Details pane در File Explorer در Windows 10
Taskbar اطلاعیه در Windows 10 نشان داده نمی شود
چگونه به استفاده از Charmap and Eudcedit ساخته شده در ابزار از Windows 10
چگونه برای تغییر default location از User پوشه ها در Windows 10
چگونه برای تنظیم مجدد Windows 11/10 بدون استفاده از Settings app
امنیت در یک glance page در Windows Security خالی در Windows 10 است
