با استفاده از این ابزارها و نرم افزارهای آنلاین Video Flipper ویدیوها را ورق بزنید
این پست برخی از بهترین ابزارهای رایگان برای چرخاندن ویدیوها را پوشش می دهد. شما می توانید یک ویدیو را به صورت افقی(flip a video horizontally) یا عمودی(vertically) ورق بزنید و سپس ویدیوی برگردانده شده را ذخیره کنید. اگر ویدیویی دارید که آینهای یا وارونه است، ابزارهایی که در این پست توضیح داده شدهاند میتوانند به شما در رفع آن کمک کنند. بیشتر این ابزارها می توانند یک ویدیو را نیز بچرخانند.
ویدیوها(Flip) را با استفاده از ابزارها و نرم افزارهای آنلاین Video Flipper ورق بزنید(Video Flipper)
ما 2 ابزار آنلاین رایگان و 3 نرم افزار رایگان فیلم flipper را به این لیست اضافه کرده ایم. اینها هستند:
- فیلم روتاتور آنلاین توسط Ezgif.com
- مبدل آنلاین
- فیلم رایگان ورق بزنید و بچرخانید
- فیلم رایگان ورق بزنید و بچرخانید
- QuickTool کلیپ ویدیویی.
1] روتاتور ویدئوی آنلاین(Online Video Rotator) توسط Ezgif.com
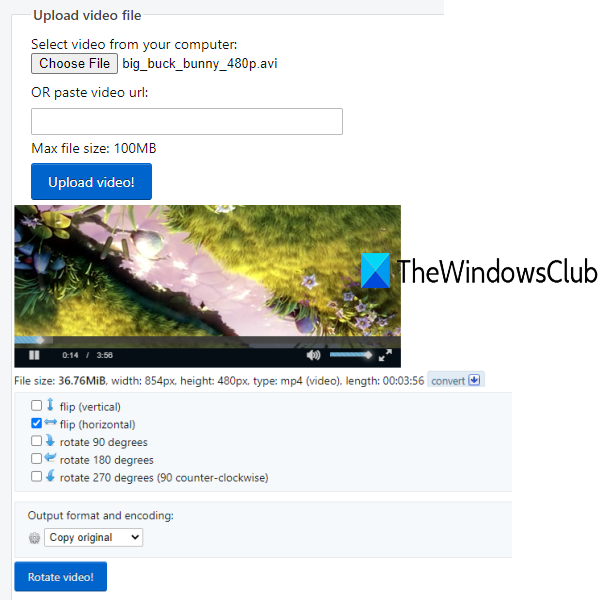
وبسایت Ezgif یک ابزار روتاتور ویدیوی آنلاین(Online Video Rotator) ارائه میکند که برای ورق زدن یک ویدیو نیز مفید است. می توانید فایل ویدئویی تا 100 مگابایت(100 MB) را آپلود کرده و سپس آن را به صورت افقی یا عمودی برگردانید. قابلیت پخش ویدیوی برگردانده شده و ویدیوی آپلود شده نیز وجود دارد. فرمت های MOV(MOV) ، AVI ، WEBM ، MP4 ، 3GP و غیره برای ویدیوی ورودی پشتیبانی می شوند.
(Use this link)برای باز کردن این ابزار از این لینک استفاده کنید . اکنون می توانید یک URL ویدیوی آنلاین ارائه دهید یا یک ویدیو را از رایانه شخصی خود انتخاب کنید. روی Upload!کلیک کنید ! (Click)دکمه. پس از آپلود، میتوانید ویدیوی ورودی را پخش کنید و همچنین از گزینههای چرخش یا تلنگر استفاده کنید. همچنین می توانید کدگذاری اصلی و فرمت خروجی را نگه دارید یا فرمت خروجی را به MP4 تغییر دهید .
Rotate Video! فشار دهید! دکمه. ورودی را پردازش می کند و ویدیوی برگردانده شده را ارائه می دهد. برای بررسی خروجی می توانید پیش نمایش آن را مشاهده کنید. در نهایت، دکمه ذخیره را(save) فشار دهید، می توانید فیلم برگردانده شده را دانلود کنید.
2] مبدل آنلاین
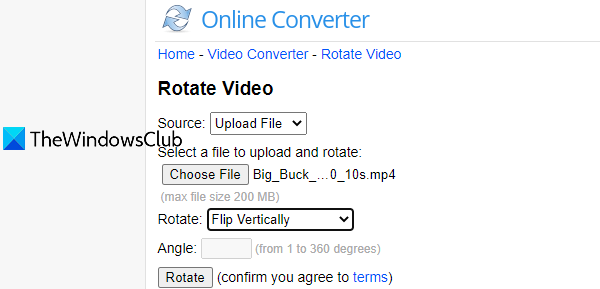
سرویس تبدیل آنلاین(Online Converter) نیز برای چرخاندن و همچنین چرخاندن یک ویدیو مفید است. همچنین میتواند یک ویدیوی آنلاین را برگرداند یا میتوانید یک ویدیو از دسکتاپ خود اضافه کنید. گزینه های چرخش افقی(Horizontal) و عمودی در دسترس هستند. از فرمت های RMVB ، MTS ، MKV ، MP4 ، FLV ، AVI ، VOB ، 3GP و سایر فرمت ها پشتیبانی می کند. حداکثر 200 مگابایت(200 MB) ویدیو قابل آپلود است.
این ابزار را باز کنید و با استفاده از دکمه (Open this tool)Choose File فایل ویدیوی منبع خود را اضافه کنید . روی(Click) منوی کشویی موجود برای بخش Rotate کلیک کنید و یک گزینه تلنگر را انتخاب کنید. دکمه Rotate را فشار دهید. فرآیند آپلود و ورق زدن را شروع می کند.
در نهایت می توانید بر روی گزینه Download Now کلیک(Download Now) کنید تا خروجی ذخیره شود. شما می توانید ویدیوی برگردانده شده را 10 بار یا در عرض 24 ساعت دانلود کنید. پس از آن این سرویس فایل خروجی را از سرور خود حذف می کند.
3] فیلم رایگان ورق بزنید و بچرخانید
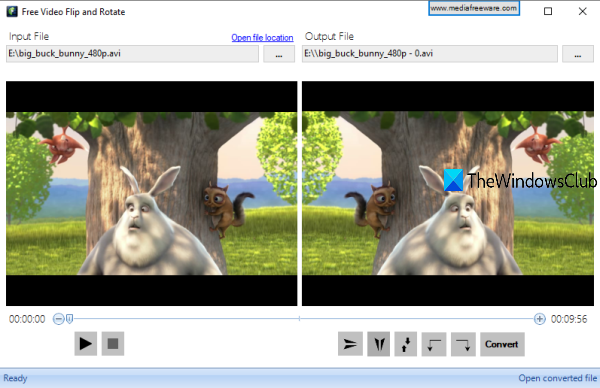
از نام این ابزار مشخص است که می تواند یک ویدیو را بچرخاند و یک ویدیو را نیز بچرخاند. می توانید ویدیو را به صورت افقی و عمودی برگردانید. برای چرخش، گزینه های 180 درجه، 90 درجه خلاف جهت عقربه های ساعت و 90 درجه در جهت عقربه های ساعت موجود است. می توانید یک ویدیو با فرمت WMV ، MPG ، MP4 ، FLV ، MOV یا AVI را ورق بزنید. بخش خوب این است که فیلم برگردانده شده در فرمت اصلی ذخیره شده است. قابلیت پخش ویدیوی ورودی و برگردانی نیز وجود دارد، اما هر دو فیلم را فریم به فریم پخش میکند که تکمیل آن برای یک ویدیوی طولانی زمان زیادی میبرد.
این ابزار(Grab this tool) را بگیرید و نصب کنید. این ابزار رایگان فیلم Flip(Video Flip) and Rotate به .NET Framework 3.5 نیاز دارد . اگر بر روی رایانه شخصی شما نصب نیست، پس این ابزار به دانلود و نصب این ابزار کمک می کند و سپس می توانید از این فلیپر ویدیویی استفاده کنید.
در رابط آن، از دکمه Browse برای افزودن یک فایل ورودی استفاده کنید و در قسمت سمت چپ قابل مشاهده است. اکنون از دکمههای موجود در قسمت پایین سمت راست برای ورق زدن ویدیو استفاده کنید و میتوانید پیشنمایش ویدیوی خروجی را در قسمت سمت راست ببینید. با استفاده از نماد موجود، مکان پوشه خروجی را تنظیم کنید و دکمه (Set)تبدیل(Convert) را فشار دهید. منتظر(Wait) فرآیند تبدیل باشید و سپس می توانید از ویدیوی خروجی استفاده کنید.
4] فیلم رایگان ورق بزنید و بچرخانید
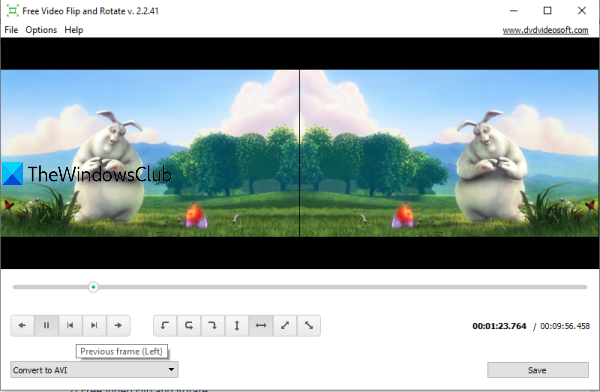
این ابزار دارای نامی مشابه (به عنوان ابزار فوق) و ویژگی های مشابه است. همچنین می تواند یک ویدیو را بچرخاند و ورق بزند. خوبیش اینه که یک ویدیو فریم به فریم پخش نمیکنه. برای پیش نمایش، می توانید ویدیوهای اصلی و برگردانده شده را همراه با صدا پخش کنید. برنامه رایگان این ابزار به شما اجازه نمی دهد یک ویدیو را در فرمت اصلی آن ذخیره کنید، اما می توانید ویدیوی برگردانده شده را در فرمت های AVI ، MP4 ، MKV یا GIF دریافت کنید. میتوانید از راست به چپ(flip right to left) ، عمودی، چپ به راست(left to right) یا افقی بچرخانید.
این ابزار را دریافت(Get this tool) کنید، آن را نصب کنید و رابط آن را راه اندازی کنید. از گزینه Add File در منوی File برای افزودن ویدیوی پشتیبانی شده استفاده کنید. پس از افزودن ویدیو، پیش نمایش آن در قسمت سمت چپ قابل مشاهده است. و در قسمت سمت راست، ویدیوی برگردانده شده را می توان پیش نمایش کرد. برای افزودن پوشه مقصد برای ویدیوی برگردانده شده، باید از منوی گزینه ها(Options) استفاده کنید .
از دکمههای چرخش یا تلنگر استفاده کنید، یک ویدیو را پخش/مکث کنید و با استفاده از منوی کشویی فرمت خروجی را انتخاب کنید. برای دریافت فیلم برگردانده شده، روی دکمه ذخیره(Save) کلیک کنید. کادر تبدیل(Conversion) باز می شود. در آنجا می توانید وضوح تصویر، کیفیت صدا و غیره را برای خروجی ویدیو انتخاب کنید. در نهایت دکمه Continue را فشار دهید. پردازش را آغاز کرده و ویدیوی برگردانده شده را در پوشه ای که توسط شما تنظیم شده است ذخیره می کند.
5] ابزار QuickTool ویدیو
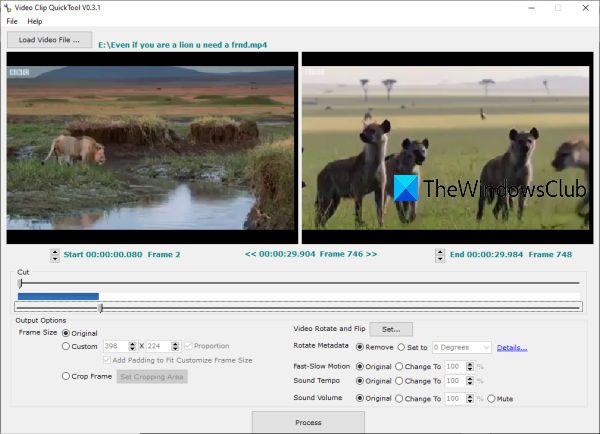
Video Clip QuickTool یک نرم افزار چند منظوره است. دارای ویژگی هایی مانند برش یک ویدیو، برش فریم ویدیو، تنظیم حرکت آهسته ویدیو، چرخاندن یک ویدیو، و چرخاندن ویدیو است. به شما اجازه پیش نمایش فیلم ها را نمی دهد، فقط یک فریم برای ویدیوی ورودی و خروجی قابل مشاهده است.
این ابزار را دانلود(Download this tool) و سپس نصب کنید. رابط را باز کنید و از دکمه Load Video File برای اضافه کردن ویدیوی پشتیبانی شده توسط آن استفاده کنید. پس از افزودن ویدیو، میتوانید زمان شروع و زمان پایان را تنظیم کنید یا طول اصلی ویدیو را حفظ کنید.
روی دکمه تنظیم(Set) موجود برای چرخش و چرخش (Flip)ویدیو(Video Rotate) کلیک کنید . یک پنجره جدید باز خواهد شد. در آنجا گزینه Flip را انتخاب کنید و دکمه OK را فشار دهید تا به رابط آن برگردید.
اکنون در Output Options مطمئن شوید که Original Frame Size انتخاب شده است. گزینه های دیگر را همانطور که هست نگه دارید یا می توانید با آنها بازی کنید. به عنوان مثال، می توانید حرکت سریع-آهسته را تغییر دهید، سرعت صدای سفارشی را تنظیم کنید و غیره.
در نهایت از دکمه Process استفاده کنید. ذخیره(Save) به عنوان پنجره باز می شود. یک پوشه مقصد و فرمت خروجی را انتخاب کنید. فرمت های پشتیبانی شده عبارتند از AVI ، MPEG ، WMV ، MP4 ، VOB ، MOV ، WEBM ، M4V ، 3GP و غیره.
امیدواریم(Hope) این ابزارها برای ورق زدن یک ویدیو مفید باشند.
Related posts
Optimize Screen Share برای Video Clip در تمام صفحه در Zoom
Troubleshoot No Video، Audio or Sound در Skype تماس با ویندوز
Convert AVCHD به MP4 با استفاده از این مبدل رایگان برای Windows 10
چگونه معکوس Video در Windows 10 PC
Skype Privacy Settings، Groups and Video Calls
بررسی کنید که Internet Connection خود را قادر به جریان محتوای 4K است
نحوه استفاده از Gihosoft Video Editor برای برش و پیوستن به فیلم ها
Google Drive فیلم در حال بازی و یا نشان دادن یک blank screen
چگونه به ادغام Videos در Windows 10 با استفاده از Photos app یا VLC
Fix این video file نمی توان پخش کرد، Error کد 224003
VLC Media Player skipping و عقب مانده در ویندوز 10
چگونه به فعال کردن Caption feature زنده برای Audio or Video در Chrome
Fix Audio and Video play و توقف به طور خودکار در ویندوز 11/10
Best رایگان Video به نرم افزار GIF maker برای Windows 10
چگونه برای ایجاد پروفایل در Amazon Prime Video
Video می تواند بر روی ویندوز 10 رمزگشایی شود
Create AVI video از فایل Image با استفاده از MakeAVI برای Windows
بدون صدا در Windows 10 Video Editor
Video کنفرانس های کنفرانس، نکات و قوانین مورد نیاز شما باید دنبال کنید
شما نیاز به یک فرمت به استفاده از این فایل - Photos برنامه Video Editor error
