Hibernate وضعیت قبلی رایانه شخصی را بازیابی نمی کند. چطوری میشه اینو تعمیر کرد؟
Hibernation به رایانه شخصی ویندوز 10 اجازه می دهد تا به همان حالت قبل از خواب زمستانی بازگردد. زمانی که می خواهید آن را در حالت خواب قرار دهید به کارتان می آید. با این حال، اگر با مشکلی مواجه شدید که در آن Hibernate وضعیت قبلی رایانه شخصی را بازیابی نمی کند، این پست به شما در حل مشکل کمک می کند.
Hibernate وضعیت قبلی رایانه شخصی را بازیابی نمی کند
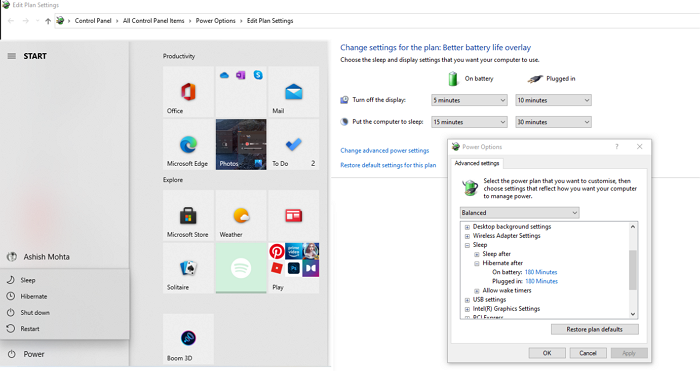
اگر خواب زمستانی طبق انتظار کار نمی کند، این روش ها را دنبال کنید.
- حذف فایل Hibernation
- CHKDSK را روی هارددیسک اجرا کنید
- BIOS ACPI S-States را بررسی کنید
برای تغییر تنظیمات در BIOS به مجوز مدیر و دانش کافی نیاز دارید .
اگر بتوانید به طور معمول وارد شوید، خوب است. در غیر این صورت باید در حالت ایمن بوت(boot into Safe Mode) شوید، وارد صفحه گزینه های راه اندازی پیشرفته(Advanced Startup options screen) شوید یا از رسانه نصب برای راه اندازی استفاده کنید(use the Installation Media to boot) تا بتوانید دستورالعمل های دو پیشنهاد اول را انجام دهید.
1] فایل Hibernation را حذف کنید
ویندوز(Windows) وضعیت رایانه یا خواب زمستانی را در فایلی با نام hiberfil.sys ذخیره می کند. بهتر است فایل هایبرناسیون را حذف کنید. در حالی که میتوانید ابتدا فایل را به صورت دستی در ویندوز اکسپلورر(Windows Explorer) باز کنید و سپس به اجبار آن را حذف کنید - به جای آن، من به شما توصیه میکنم که hibernation را غیرفعال و سپس دوباره فعال کنید(disable and then re-enable hibernation) . با این کار فایل hibernation به طور خودکار از رایانه حذف می شود.
Command Prompt را با حقوق مدیریت باز کنید. بعد از تایپ(Type) این دستورات یکی پس از دیگری کلید Enter را تایپ کرده و فشار دهید :
powercfg –h off attrib -h hiberfil.sys delete hiberfil.sys powercfg –h on
مطمئن(Make) شوید که در درایو C(C Drive) ، جایی که ویندوز(Windows) نصب شده است، هستید.
2] CHKDSK را روی هارددیسک اجرا کنید
فایل های Hibernation در درایو اصلی، یعنی جایی که ویندوز(Windows) نصب شده است، ذخیره می شوند. ممکن است خرابی هایی مانند بدسکتور وجود داشته باشد و فایل بخشی از آن بخش است. در این صورت ویندوز(Windows) نمی تواند وضعیت را در فایل ذخیره کند و نتیجه مورد انتظار را نخواهید گرفت.
Command Prompt را با اجازه ادمین باز کنید و سپس دستور زیر را تایپ کنید تا ابزار chkdsk اجرا شود(run the chkdsk utility) .
chkdsk c: /f /r
- /f خطاهای روی دیسک را برطرف می کند. ممکن است در مورد بررسی پس از راه اندازی مجدد هشدار دهد.
- /r بخش های بد را پیدا می کند و اطلاعات قابل خواندن را بازیابی می کند.
پس از تکمیل فرآیند، کامپیوتر را در حالت Hibernate قرار دهید و آن را به حالت عادی خود برگردانید. اگر می توانید همان حالت قبلی را ببینید، پس مشکل حل شده است.
3] BIOS ACPI S-States را بررسی کنید
پیکربندی نادرست بایوس(BIOS) همچنین می تواند باعث اختلال در حالت خواب زمستانی شود. در این صورت شما باید دو کار را انجام دهید.
- اولین مورد به روز رسانی بایوس(update the BIOS) به آخرین نسخه است.
- دوم، تنظیمات ACPI S-states را در (ACPI S-states)BIOS خود بررسی کنید .
حالت هایبرناسیون معمولاً S4، S5، یا S6 یا بخشی مربوط به حالت آماده به کار، خواب زمستانی یا برق نامیده می شوند . مطمئن شوید که آن را یکی یکی تغییر دهید و بررسی کنید که آیا هر تغییری مشکل خواب زمستانی را برطرف می کند.
امیدوارم یکی از این پیشنهادات به شما کمک کند تا مشکل را حل کنید و خواب زمستانی همانطور که انتظار می رود در رایانه شخصی ویندوز 10 شما کار می کند.
Related posts
چگونه به Shutdown، Restart، Sleep، Hibernate ویندوز 10
آیا من می توانم فایل hiberfil.sys حرکت را به درایو دیگری در Windows 10؟
با استفاده از خط PowerCFG command، خواب زمستانی را فعال یا غیرفعال کنید
را انتخاب کنید آنچه بستن درب لپ تاپ می کند: Shutdown، Hibernate، Sleep
چگونه Hibernate زبانه ها در Chrome and Firefox browsers
Hibernate option دست رفته است در Control Panel در Windows 10
Hibernation file بیش از حد بزرگ؟ Reduce size از فایل hiberfil.sys در Windows 10
تفاوت خواب و Hibernate در ویندوز 10 چیست؟
نحوه فعال کردن حالت Hibernate در ویندوز 11
نحوه فعال کردن گزینه Hibernate در ویندوز 10
آیا باید Sleep، Hibernate or Shutdown Windows PC در شب؟
