ماژول پلتفرم مورد اعتماد چیست؟ چگونه بررسی کنیم که آیا تراشه TPM دارید؟
تا به حال به این فکر کرده اید که کدام دستگاه ها از Windows Hello ، تأیید اثر انگشت(Fingerprint) و داده های حیاتی بیومتریک پشتیبانی می کنند - و این داده ها را در کجا ذخیره می کنند؟ ذخیره این داده ها در رایانه یا تلفن شما می تواند خطرناک باشد. اینجاست که TPM یا Trusted Platform Module به تصویر کشیده می شود. در این پست با ماژول Trusted Platform آشنا(Trusted Platform Module) خواهیم شد و نحوه بررسی اینکه آیا تراشه TPM دارید یا خیر.(TPM)
ماژول پلتفرم مورد اعتماد چیست؟

Trusted Platform Module یا TPM یک تراشه تخصصی و اختصاصی است که کلیدهای رمزنگاری را ذخیره می کند. به عنوان امنیت نقطه پایانی برای دستگاه هایی که از آن پشتیبانی می کنند عمل می کند.
هنگامی که شخصی صاحب یک دستگاه است، دو کلید تولید می کند -
- کلید تایید
- کلید ریشه ذخیره سازی
این کلیدها فقط در سطح سخت افزار قابل دسترسی هستند. هیچ برنامه نرم افزاری نمی تواند به آن کلیدها دسترسی داشته باشد.
به غیر از این کلیدها، کلید دیگری به نام کلید هویت گواهی(Attestation Identity Key) یا AIK وجود دارد. از سخت افزار در برابر تغییر سیستم عامل و نرم افزار غیرمجاز محافظت می کند.
مطالب مرتبط: (Related:) نحوه پاک کردن و به روز رسانی سیستم عامل TPM(How to clear and update TPM firmware) .
چگونه بررسی کنیم که آیا تراشه TPM دارید؟
راه های متعددی برای بررسی در دسترس بودن تراشه TPM وجود دارد. (TPM)با این حال، باید بدانید که باید در سطح سخت افزار فعال شود تا امنیت نرم افزار امنیتی مانند Bitllocker بتواند از آن استفاده کند.
- استفاده از مدیریت TPM
- آن را در بایوس یا UEFI فعال کنید
- استفاده از گره امنیتی(Security Node) در Device Manager
- با استفاده از دستور WMIC
1] مدیریت ماژول مدیریت معتمد را باز کنید(Open Trusted Management Module Management)
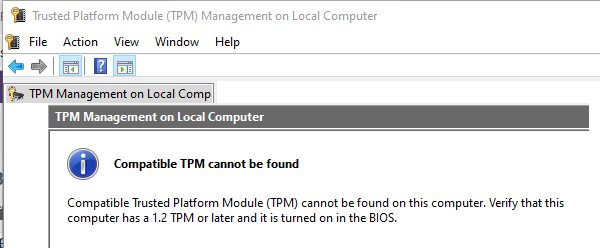
tpm.msc را در اعلان Run تایپ کنید و (Run)اینتر(tpm.msc) را بزنید. مدیریت ماژول مدیریت معتمد(Trusted Management Module Management) را راه اندازی خواهد کرد .
اگر بگوید:
Compatible TPM cannot be found on this computer. Verify that this computer has 1.2 TPM or later and it’s turned on in the BIOS.
یا هر چیزی مشابه، پس از انجام TPM روی کامپیوتر خودداری کنید.
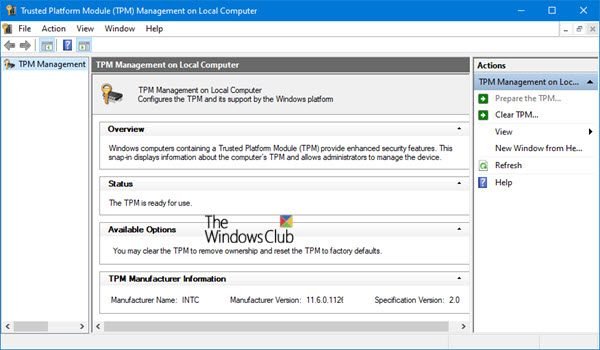
اگر بگوید:
The TPM is ready to use
شما آن را دارید!
می توانید از ابزار تشخیصی TPM در ویندوز 11(TPM Diagnostics Tool in Windows 11) برای یافتن اطلاعات تراشه ماژول پلتفرم مورد اعتماد سیستم خود استفاده کنید.(Trusted Platform Module)
2] بایوس یا UEFI را بررسی کنید
کامپیوتر را مجددا راه اندازی کنید و در بایوس یا UEFI بوت کنید. قسمت امنیتی را پیدا کنید و بررسی کنید که آیا تنظیماتی شبیه به پشتیبانی(Support) TPM یا تراشه امنیتی(Security Chip) یا هر چیز دیگری وجود دارد. آن را فعال کنید و پس از ذخیره تنظیمات کامپیوتر را مجددا راه اندازی کنید.
بخوانید(Read) : TPM در مقابل PTT(TPM vs PTT) : تفاوت های اصلی چیست؟
3] با Device Manager چک کنید
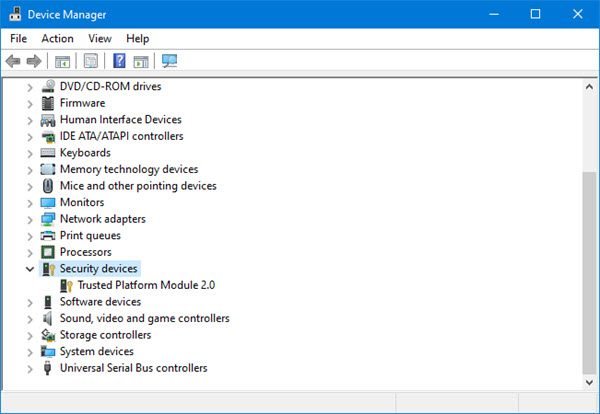
Use Win+X+M برای باز کردن Device Manager استفاده کنید. پیدا کنید که آیا گره دستگاه های امنیتی وجود دارد یا خیر. (Security)اگر بله آن را گسترش دهید و TPM را با شماره ماژول گسترش دهید.
4] از WMIC در Command Prompt استفاده کنید

در یک خط فرمان بالا، دستور را اجرا کنید:
wmic /namespace:\\root\cimv2\security\microsofttpm path win32_tpm get * /format:textvaluelist.xsl
فهرستی از جفتهای کلید-مقدار را نمایش میدهد.
اگر در نتیجه True را مشاهده کردید ، به این معنی است که TPM فعال است. در غیر این صورت، هیچ نمونه ای در دسترس نیست(No instances available) .
ما امیدواریم که راهنما ساده و به اندازه کافی آسان برای شما باشد که بفهمید آیا رایانه دارای چیپست TPM است یا خیر.(We hope the guide was straightforward and easy enough for you to figure out if the computer has TPM chipset.)
بخوانید(Read) : چگونه از نیاز TPM عبور کنیم و ویندوز 11 را نصب(How to bypass TPM requirement and install Windows 11) کنیم؟
Related posts
هنگام فعال کردن BitLocker، «این دستگاه نمیتواند از ماژول پلتفرم مورد اعتماد استفاده کند» را برطرف کنید
ماژول پلتفرم مورد اعتماد (TPM) چیست و چگونه کار می کند؟
رفع خطای Trusted Platform Module 80090016 در ویندوز 10
نحوه رفع خطای «ماژول پلتفرم مورد اعتماد خراب شده است» در ویندوز
چگونه به استفاده از Charmap and Eudcedit ساخته شده در ابزار از Windows 10
Create New، Resize، Extend Partition با استفاده از Disk Management Tool
Dynamic Refresh Rate feature چگونه کار می کند در Windows 11
ویندوز 10 version 2004 May 2020 Update New ویژگی ها
ویژگی های حذف شده در Windows 10 v 21H1
نحوه غیر فعال کردن Automatic Screen Rotation در Windows 11/10
چگونه برای تغییر Location تنظیمات در Windows 10
روشن یا Off Caret Browsing Support در Windows 10
چگونه به فعال کردن Wake-on-LAN در Windows 10
OOBE و یا خارج از جعبه تجربه در Windows 11/10 چیست؟
ویندوز 11 برای Business and Enterprise - New ویژگی
Microsoft Visual C++ توزیع مجدد بسته بندی: FAQ and Download
نحوه فعال کردن HDR برای Apps با استفاده از ICC Profiles در Windows 10
روشن یا Off Use Speech Recognition در Windows Mixed Reality
Local، LocalLow، پوشه های رومینگ در AppData در Windows 10
چگونه برای فعال کردن یا Disable Automatic Learning در Windows 10
