تنظیم کنترلهای والدین برای YouTube، Netflix، Amazon Prime، HBO Max و موارد دیگر
با بسیاری از سرویسهای پخش(streaming services) جدید که میزبان تعداد زیادی محتوا هستند که هر کسی که به آن دسترسی دارد میتواند فوراً بازی کند، ممکن است هوشمندانه باشد که دسترسی کودکان به این پلتفرمها را محدود کنیم.
از آنجایی که این سرویسها میدانند که کودکان از این پلتفرمها استفاده خواهند کرد، بسیاری از آنها ویژگیهای کنترل والدین(parental control) را توسعه دادهاند تا به شما امکان میدهند آنچه را که کاربران جوانتر از حساب میتوانند تماشا کنند، کنترل یا مسدود کنید.

هر سرویس استریم ویژگیهای منحصر به فردی دارد، بنابراین در اینجا نحوه تنظیم کنترلهای والدین برای برخی از محبوبترین سرویسهای موجود در اینجا آورده شده است.
یوتیوب(YouTube)
یوتیوب به دلیل اینکه مکانی است که تقریباً در هر چیزی می توانید ویدیو پیدا کنید بدنام است. همانطور که یوتیوب به یک پلتفرم پخش جریانی بزرگ تبدیل شد، آنها سایتی مخصوص کودکان به نام YouTube Kids ایجاد کردند. در حالی که این سایت برای کودکان مناسب است، گزینه هایی را به والدین ارائه می دهد تا کنترل کنند فرزندانشان چگونه می توانند سایت را ببینند.
برای شروع، باید با رفتن به وبسایت یا با دانلود برنامه برای iOS(for iOS) یا Android ، یک حساب (Android)YouTube Kids راهاندازی کنید .

در مرحله بعد، مراحل زیر را برای تنظیم کنترلهای والدین دنبال کنید.
- برای دسترسی به کنترل والدین، روی نماد قفل در گوشه سمت راست بالای برنامه ضربه بزنید. از اینجا، باید یک مشکل ضرب را تکمیل کنید، اعداد فهرست شده روی صفحه را وارد کنید، یا می توانید انتخاب کنید که یک رمز عبور تنظیم کنید.
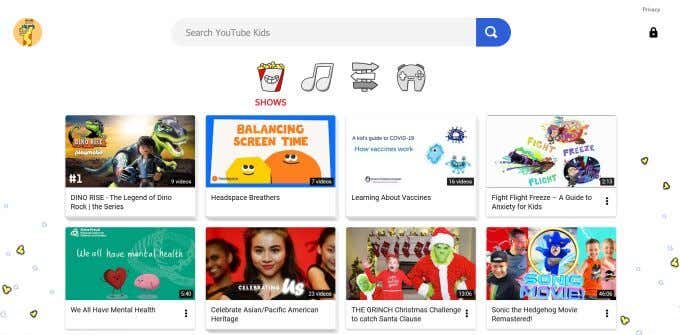
- نمایه کودکی را که میخواهید کنترلها را برای او تنظیم کنید، انتخاب کنید.

- اکنون این گزینه را خواهید داشت که از میان چند تنظیمات مختلف نحوه نمایش YouTube Kids برای فرزندتان را انتخاب کنید. بسته به سن فرزندتان، میتوانید پیشدبستانی(Preschool) ، کوچکتر(Younger) ، بزرگتر(Older) یا انتخاب کنید تا خودتان محتوا را تأیید کنید.
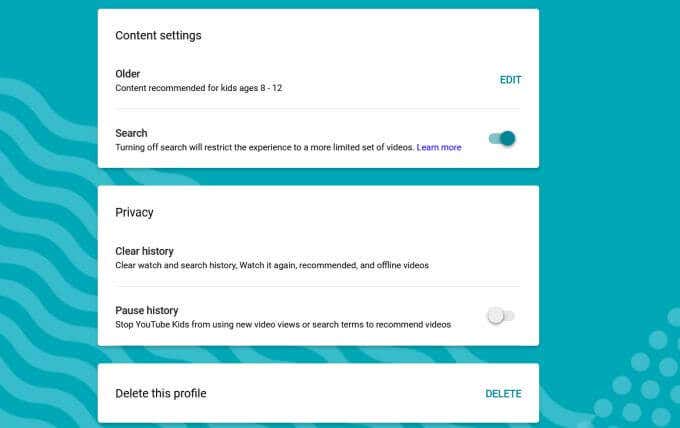
به خاطر داشته باشید که همه ویدیوهای موجود در هر تنظیمات به صورت دستی بازبینی نشده اند. اگر چیزی را دیدید که برای فرزندتان مناسب نیست، میتوانید آن را مسدود(you can block) و/یا گزارش دهید. با تنظیم تأیید محتوا(approve content yourself) ، میتوانید بهصورت دستی انتخاب کنید که کدام ویدیوها را برای مشاهده فرزندتان در دسترس قرار دهید.
نتفلیکس(Netflix)
نتفلیکس(Netflix) گزینه های زیادی برای تنظیم کنترل های والدین دارد. می توانید یک نمایه انحصاری در Netflix Kids تنظیم کنید. برای مدیریت نمایهها در صورت فعال کردن کنترلهای والدین، مراحل زیر را دنبال کنید. برای انجام این کار؛ این موارد را دنبال کنید.
- در Netflix، به صفحه اصلی حساب(Account) خود بروید .

- به نمایه و کنترلهای والدین(Profile & Parental Controls) به پایین بروید . اگر این گزینه را نمیبینید، به این معنی است که کنترلهای والدین از قبل برای شما در دسترس هستند.

- بخش کنترلهای والدین جدید(New Parental Controls) را مشاهده میکنید که در آن میتوانید تنظیمات هر نمایه نتفلیکس را با کلیک بر روی (Netflix)تغییر(Change) در کنار محدودیتهای مشاهده(Viewing Restrictions) ، تغییر دهید .
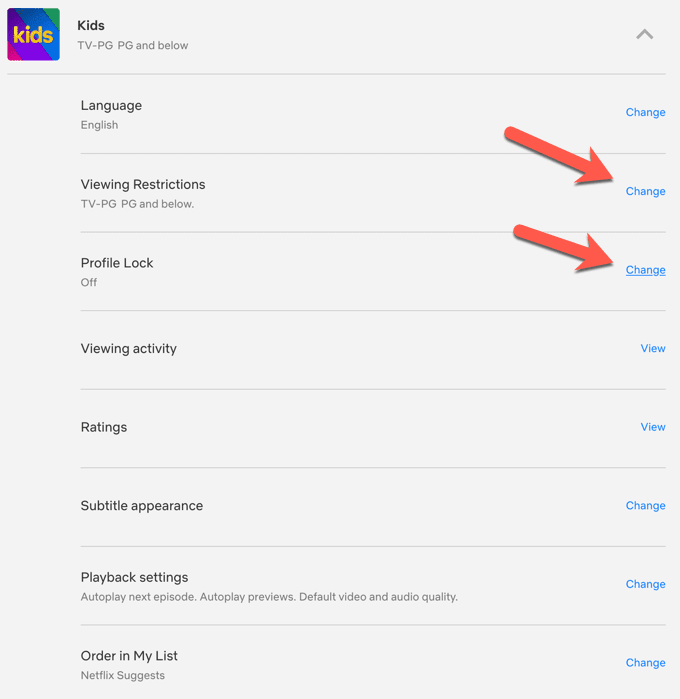
- شما این امکان را دارید که سطح بلوغ را برای محدود کردن محتوای دارای رتبه فراتر از آن تعیین کنید، برای دسترسی به نمایه به یک پین نیاز داشته باشید (بنابراین یک کودک نتواند به طور تصادفی به نمایه کاربر بزرگتر دسترسی پیدا کند)، و عناوین خاص را محدود کنید.

- وقتی کارتان تمام شد روی ذخیره(Save) کلیک کنید .
میتوانید با دنبال کردن مراحل زیر، هر نمایهای را کاملاً به یک نمایه انحصاری Netflix Kids تبدیل کنید.(Netflix Kids)
- به صفحه اصلی حساب(Account) خود بروید و وارد شوید.
- به نمایههای موجود در حساب کاربری بروید(Scroll) و پیکان کشویی کنار نمایهای را که میخواهید نمایه کودک ایجاد کنید، انتخاب کنید.
- در کنار مشاهده محدودیتها(Viewing Restrictions) ، تغییر(Change) را انتخاب کنید . سپس رمز عبور خود را وارد کنید.

- (Scroll)به نمایه کودکان (Kids Profile)بروید و کادری را علامت بزنید که عبارت نمایش تجربه Netflix Kids با عناوین فقط برای کودکان را(Display the Netflix Kids experience with titles just for kids) نشان میدهد .
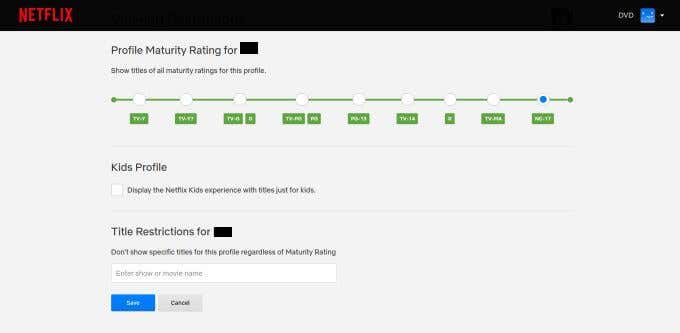
در همان بخش میتوانید کنترلهای خود را نیز به صورت دستی تنظیم کنید، مانند تعیین سطح رتبهبندی بلوغ برای نمایشهای موجود، یا محدود کردن عناوین خاص.
آمازون پرایم(Amazon Prime)
در این سرویس استریم، میتوانید به برخی از فیلمهای Prime به صورت رایگان دسترسی داشته باشید، اما امکان خرید آنها را نیز دارید. برای جلوگیری از دریافت صورتحساب فیلمها و نمایشهایی که نخریدهاید (اما فرزندتان خریده است)، آمازون(Amazon) همچنین به شما این امکان را میدهد که قبل از دریافت هر فیلمی، یک پین تنظیم کنید.
- در Amazon Prime ، در وب، حساب خود را در بالا سمت راست انتخاب کنید.
- به پایین به محتوای دیجیتال و دستگاهها(Digital content and devices) بروید ، سپس تنظیمات Prime Video(Prime Video settings) را انتخاب کنید .

- کنترلهای والدین(Parental Controls) را انتخاب کنید . بخشی را در بالای صفحه با عنوان پین ویدیوی Prime(Prime Video PIN) پیدا خواهید کرد. یک پین را در اینجا وارد کنید و سپس ذخیره(Save) را فشار دهید .
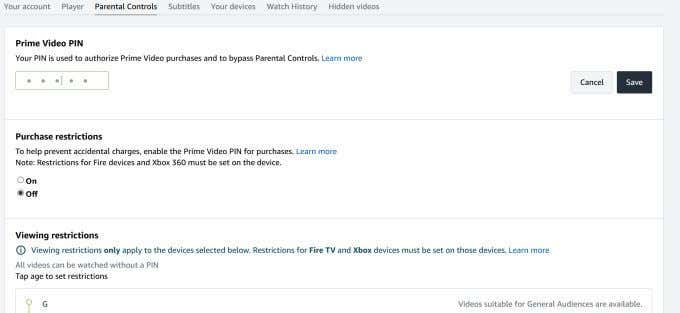
هنگامی که یک پین(PIN) را تنظیم کردید، میتوانید محدودیتهایی را برای خریدها تعیین کنید، همچنین میتوانید رتبهبندیهای سررسید موجود و دستگاههایی را که این محدودیتها اعمال میشود، تعیین کنید.
Prime همچنین یک نمایه اختصاصی برای کودکان(Kids) در دسترس دارد که میتوانید از آن استفاده کنید، با فیلمها و نمایشهایی که همگی برای کودکان مناسب هستند.
HBO Max
HBO Max عناوین زیادی در دسترس دارد، از جمله عناوین بسیاری که احتمالاً نمی خواهید یک کودک خردسال روی آنها بیفتد. خوشبختانه(Thankfully) ، کنترلهای والدین HBO Max کنترل مواردی را که فرزندتان در سرویس به آن دسترسی دارد را بسیار آسان میکند.
در اینجا نحوه تنظیم نمایه کودک در HBO Max آورده شده است.
- نماد نمایه اصلی خود را انتخاب کنید.
- Switch Profiles را انتخاب کنید .
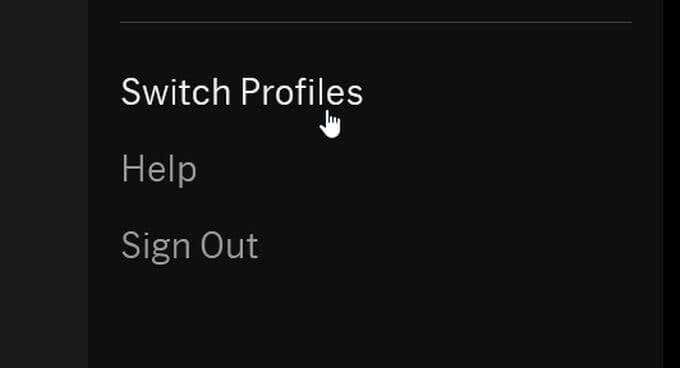
- Add Kid را انتخاب کنید و سپس اگر شماره پین ندارید، یک عدد پین ایجاد کنید.
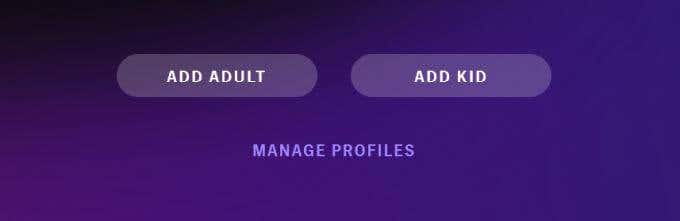
- اگر از تلفن یا تبلت استفاده می کنید، باید یک عکس نمایه انتخاب کنید و سپس نام و تاریخ تولد فرزندتان را وارد کنید. اگر از تلویزیون یا رایانه استفاده می کنید، فقط نام و تاریخ تولد را وارد می کنید و می توانید بعداً یک عکس نمایه اضافه کنید.
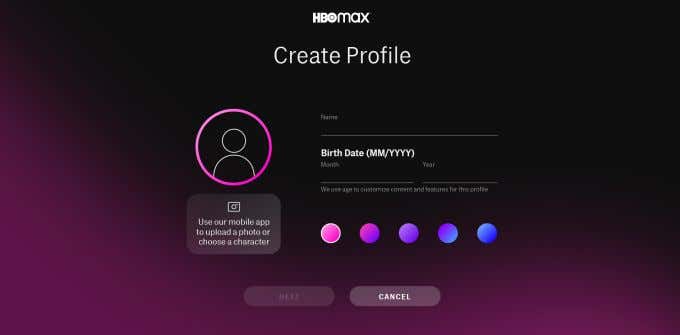
- بعد(Next) را انتخاب کنید و سپس میتوانید سطوح رتبهبندی بلوغ عناوینی را که میخواهید برای تماشای فرزندتان در دسترس باشند، انتخاب کنید.
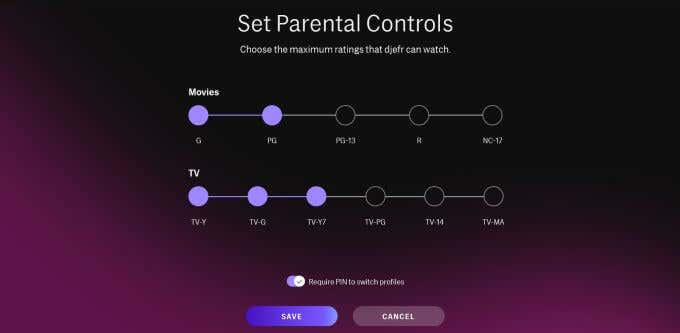
- وقتی کارتان تمام شد، ذخیره(Save) را انتخاب کنید .
هولو(Hulu)
Hulu همچنین گزینه ای برای تنظیم نمایه کودکان(Kids) برای بینندگان جوان تر در اختیار شما قرار می دهد. به روش زیر می توانید یک نمایه کودکان ایجاد کنید:(Kids)
- در زیر نمایه اصلی خود، به مدیریت نمایه ها(Manage Profiles) بروید .
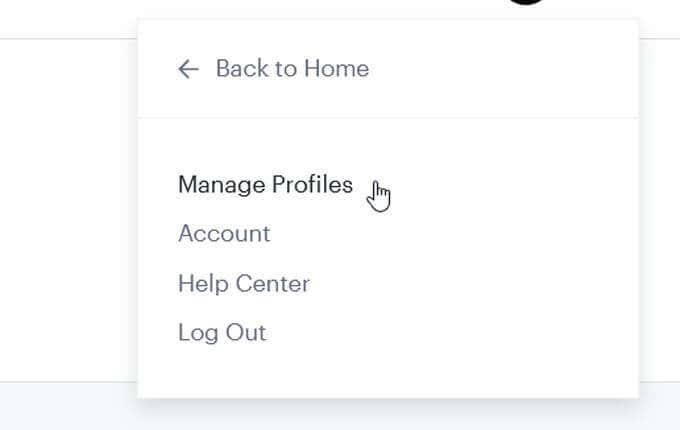
- افزودن نمایه(Add Profile) را انتخاب کنید .

- هنگام تنظیم این نمایه، مطمئن شوید که سوئیچ نمایه کودکان را (Kids)روی روشن(ON) قرار داده اید . با این کار نمایه به نمایه ای مخصوص کودکان تبدیل می(Kids-only) شود.

تنظیم کنترل های والدین(Setting Parental Controls)
همانطور که می بینید، گزینه های بسیار متنوعی وجود دارد که چگونه می توانید آنچه را که بچه هایتان تماشا می کنند کنترل کنید، صرف نظر از اینکه از چه سرویس های پخشی استفاده می کنید.
به این ترتیب فرزندان شما همچنان میتوانند از نمایشها و فیلمهای(shows and movies) مورد علاقهشان لذت ببرند ، و همچنین میتوانید با دانستن اینکه به چه چیزی میتوانند دسترسی داشته باشند، خیالتان راحت باشد.
Related posts
HBO Max روی Roku کار نمی کند؟ 8 راه حل برای امتحان
نحوه لغو اشتراک کانال های تلویزیونی و فیلم در Amazon Prime Video
نتفلیکس در مقابل هولو در مقابل پرایم - بهترین سرویس پخش در سال 2019
مزایای Amazon Prime را با دوستان و خانواده به اشتراک بگذارید
چگونه به تماشای فیلم بر روی Studio Ghibli HBO Max، Netflix، Hulu
چگونه از کتابخانه صوتی YouTube در پروژه های ویدیویی خود استفاده کنید
چگونه Netflix Region را با استفاده از VPN تغییر دهیم
چگونه آهنگ های Shazam را به یوتیوب وارد کنیم
چگونه برای آپلود A Video به YouTube - گام به Step Guide
چگونه به Fix Netflix Error Code UI-800-3
چگونه به Fix Netflix Error Code F7701-1003
چگونه نتفلیکس را به تلویزیون خود پخش کنید
Amazon Subscribe and Save: چگونه Use and Manage
چگونه به Fix Netflix Error Code NW-2-5
چگونه به Fake Reviews نقطه در Amazon
نحوه انتقال داده های آمازون S3 به یخچال طبیعی
نحوه درج یک ویدیوی YouTube در ارائه پاورپوینت
فقط موارد افزودنی را در آمازون جستجو کنید
چرا Amazon من در Spanish است؟ زبان و سایر تنظیمات Important
Amazon Account Locked شما است؟ 4 Ways برای رفع آن
