چگونه از فایل ها یا پوشه ها در برابر حذف تصادفی محافظت کنیم؟
همه ما در موقعیتی بوده ایم که شما یک فایل را حذف کرده اید، اما نمی خواهید. هیچ محدودیتی وجود نداشت که شما را از انجام آن باز دارد. اگر شما نیستید، شخصی که از حساب شما استفاده می کند فقط برای سرگرمی این کار را انجام داده است. بنابراین چگونه از یک پوشه در برابر حذف تصادفی محافظت می کنید؟ راه های زیادی برای انجام این کار وجود دارد و این پست به شما در این امر کمک می کند. با این حال، داشتن یک سیستم پشتیبان برای فایل های مهم همیشه ایده خوبی است.
از فایل(Files) ها یا پوشه ها در برابر حذف تصادفی محافظت کنید
- از برنامه Prevent استفاده کنید
- کادر گفتگوی تایید را فعال کنید
- مجوز امنیتی را تغییر دهید
- خزانه شخصی OneDrive
- Bitlocker
1] جلوگیری از کاربرد
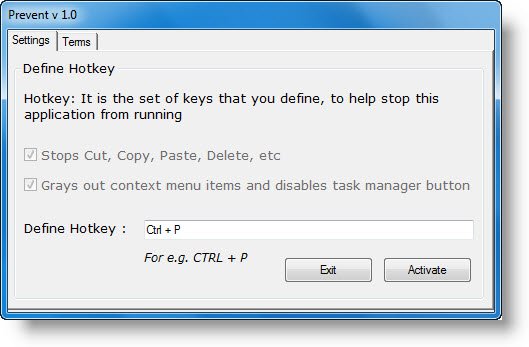
این ابزار Prevent(Prevent tool) داخلی ما است که دو کار را انجام می دهد. ابتدا عملیات هایی مانند برش(Cut) ، کپی(Copy) ، چسباندن(Paste) ، حذف(Delete) ، اقدامات را متوقف می کند. دوم(Second) ، موارد منوی زمینه را خاکستری می کند. وقتی در اطراف نیستید یا شخص دیگری از حساب شما استفاده می کند، می توانید به سرعت آن را فعال کنید.
2] کادر گفتگوی تایید را فعال کنید(Enable)

ویندوز قبلاً یک کادر گفتگوی تأیید ارائه می داد که هر بار که فایلی را حذف می کردید از شما خواسته می شد.
می توانید با استفاده(You can enable it using) از تنظیمات سطل بازیافت ، (Recycle Bin)ویرایشگر خط مشی گروه(Group Policy Editor) و تنظیمات رجیستری(Registry) آن را فعال کنید. کمک به شما در مورد کاری که انجام می دهید و ذخیره فایل ها و پوشه ها در مواقعی مفید خواهد بود.
3] مجوز امنیتی را تغییر دهید
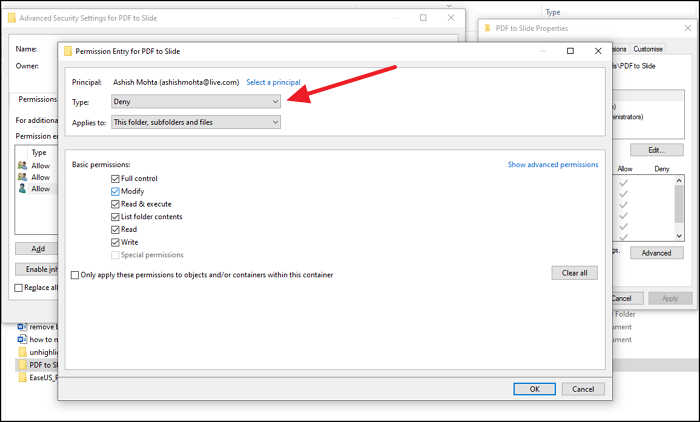
اگر حساب دیگری در رایانه وجود دارد که می تواند فایل را در رایانه حذف کند، توصیه می کنیم تنظیمات مجوز را برای پوشه هایی که می خواهید ایمن کنید تغییر دهید. می توانید مجوزهای اصلاح، خواندن، اجرا، نوشتن و موارد دیگر را حذف کنید.
- (Right-click)روی فایلی که می خواهید ایمن باشد کلیک راست کرده و Properties را انتخاب کنید
- به تب Security > Advanced و بر روی disable inheritance کلیک کنید
- گزینه Convert inherited permissions into explicit permissions on this object را وقتی ظاهر شد انتخاب کنید.
- روی(Click) کاربری که میخواهید به او دسترسی نداشته باشید کلیک کنید و سپس روی Edit کلیک کنید .
- از منوی کشویی Type ، Deny را انتخاب کرده و OK کنید
- شما باید همین کار را با سایر حساب های کاربری تکرار کنید.
- پس از اتمام، روی Ok کلیک کنید تا تغییرات اعمال شود.
4] خزانه شخصی OneDrive

یکی از کم ارزش ترین ویژگی های OneDrive، خرک شخصی است(OneDrive is Personal Vault) . این ویژگی به شما امکان می دهد فایل ها را در داخل آنها جابجا کنید و تنها پس از تایید در دسترس باشند.
من به شدت توصیه می کنم تمام فایل های داخل آن را منتقل کنید و از طریق این ویژگی کار کنید. هنگامی که برای مدت طولانی مورد بررسی قرار نگیرد، خزانه به خودی خود قفل می شود. این اطمینان حاصل می کند که هیچ کس دیگری به فایل های شما دسترسی ندارد.
5] BitLocker
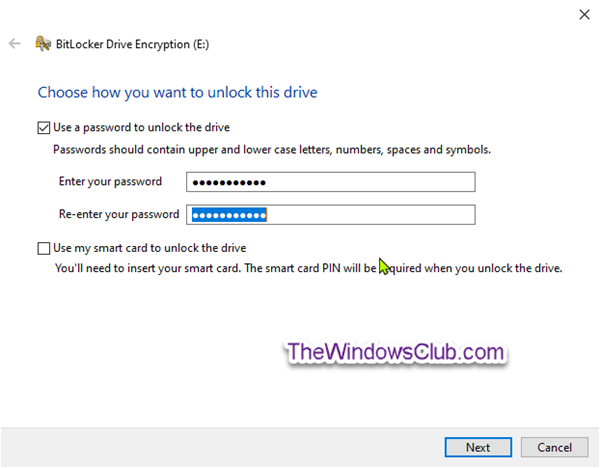
اگر رایانه شما از BitLocker پشتیبانی می کند، می توانید یک درایور کامل را با رمز عبور قفل کنید. نه تنها این، بلکه درایو نیز رمزگذاری شده است، و مطمئن شوید که فایل های داخل آن امن هستند و نمی توان آنها را حذف کرد. در حالی که می توانید از آن برای درایو اصلی استفاده کنید، بهترین استفاده از آن با درایوهای خارجی است. از آنجایی که BitLocker در سطح درایو کار می کند، نمی توانید یک پوشه یا فایل را قفل کنید.
با این حال، اگر تمام داده های کاری خود را در یک پارتیشن ثانویه نگه دارید و آن را قفل نگه دارید، روی پارتیشن ها کار می کند.
اینها چند روش مفید بودند که می توانند به شما در جلوگیری از حذف تصادفی فایل ها و پوشه ها، که ممکن است به خاطر شما یا شخص دیگری باشد، کمک کنند.
Related posts
چگونه لیست Files در یک Folder در Windows 10 به چاپ
چگونه برای حذف Programs از Open با منو در Windows 11/10
3 Ways به Combine Multiple PowerPoint Presentation Files
چگونه به Repair Corrupted AVI Files برای Free
.AAE File Extension چیست؟ چگونه برای باز کردن .AAE Files؟
نحوه تغییر آخرین تاریخ اصلاح، تاریخ ایجاد و آخرین تاریخ دسترسی برای فایلها و پوشهها
نحوه چاپ لیستی از فایل ها در دایرکتوری ویندوز
نحوه بازیابی فایل های پاک شده از فایل PST در Outlook
Recover Files از Virus Infected Pen Drive (2021)
نحوه تنظیم و پیکربندی فایلهای TCP/IP در لینوکس (تنظیمات TCP/IP برای لینوکس)
نحوه تبدیل انبوه فایل های Outlook PST به فرمت دیگری
نحوه انتقال فایل ها از طریق بلوتوث به رایانه شخصی
نحوه باز کردن فایل های MDI
چگونه متن را در چند فایل PDF به طور همزمان جستجو کنیم
نحوه دسترسی به فایل های مک از کامپیوتر ویندوزی
نحوه تغییر دسته ای پسوند فایل برای فایل های ویندوز
چگونه Really Large Text and CSV Files را باز کنید
از FFmpeg برای استخراج آسان صدا از فایل های FLV استفاده کنید
نحوه مشاهده فایل های مک در رایانه شخصی ویندوزی
نحوه استخراج فایل ها از هارد دیسک مرده
