چگونه از رفتن ایمیل به ناخواسته در Outlook جلوگیری کنیم
آیا تا به حال برای شما اتفاق افتاده است که شخصی برای شما ایمیلی ارسال کرده باشد و شما آن را دریافت نکرده باشید؟ خوب، ممکن است در پوشه ایمیل ناخواسته باشد. (Junk Email)در اینجا من در مورد Outlook.com صحبت می کنم . Outlook گاهی اوقات ایمیل معمولی شما را به عنوان ایمیل ناخواسته فیلتر می کند و آن را به پوشه ایمیل ناخواسته ارسال می کند. مطمئناً بررسی کردن پوشه ایمیل های ناخواسته برای ایمیل های معمولی شما آزاردهنده می شود. خوشبختانه راه حلی برای این مشکل وجود دارد.
در این پست، یاد می گیریم که چگونه می توانید از ناخواسته شدن ایمیل های معمولی خود در Outlook جلوگیری کنید . اساساً(Basically) برای جلوگیری از این وضعیت باید ایمیل و فرستنده ایمیل را Not Junk علامت گذاری کنیم. (Junk)بیایید ببینیم چگونه این کار را انجام دهیم.
چگونه از رفتن ایمیل به (Email)ناخواسته(Junk) در Outlook جلوگیری کنیم(Outlook)
خوب، شما همچنین می توانید به سادگی ایمیل را از ایمیل ناخواسته(Junk Email) به صندوق ورودی خود منتقل کنید، اما این احتمال وجود دارد که Outlook همچنان تمام ایمیل های این فرستنده را به پوشه ناخواسته شما ارسال کند. بنابراین، بهتر است آن را علامت گذاری کنید Not Junk .
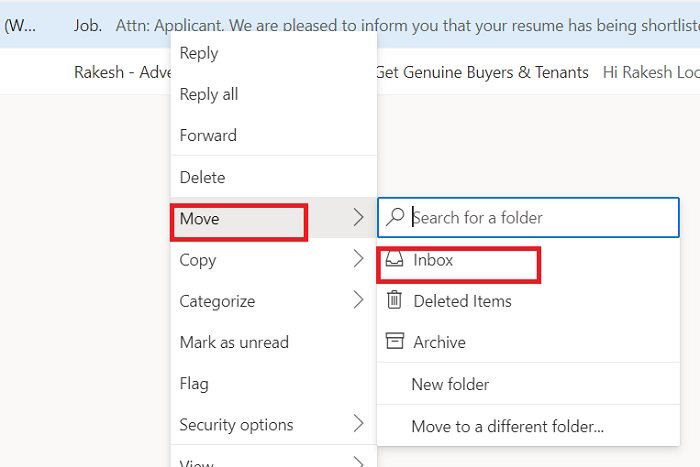
علامت گذاری ایمیل نه ناخواسته
حساب Outlook خود را باز کنید و به ایمیل ناخواسته(Junk Email) بروید .
ایمیلی را که فکر میکنید اشتباهاً در ناخواسته ارسال شده است، انتخاب کنید.
(Click)در نوار منوی بالا روی Not Junk کلیک کنید .
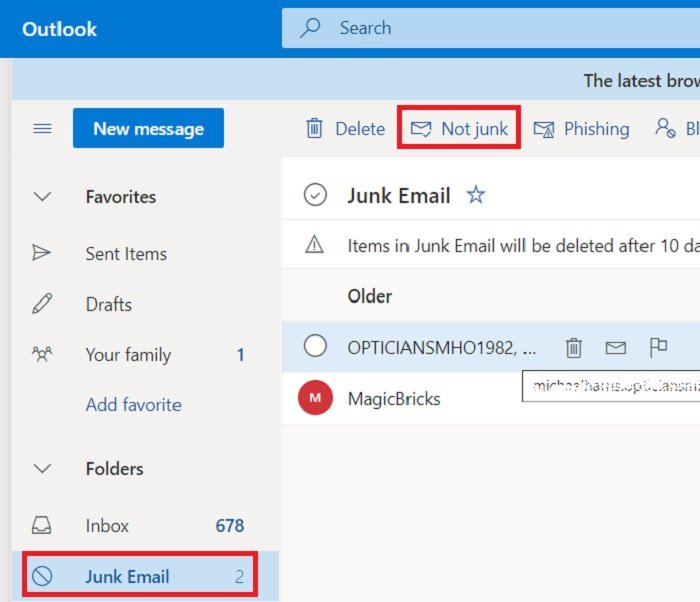
یا می توانید روی ایمیل کلیک راست کرده، به Security Options رفته(Security Options) و روی Mark as not junk کلیک کنید.(Mark as not junk.)

بخوانید(Read) : نحوه گزارش ایمیل فیشینگ در Outlook(How to report Phishing email in Outlook)
علامت گذاری فرستنده ایمیل به عنوان فرستنده ایمن
برای اطمینان از اینکه Outlook دیگر هرگز این ایمیل ها را به پوشه ناخواسته ارسال نمی کند، باید فرستنده ایمیل را به عنوان فرستنده ایمن علامت گذاری کنید.
ایمیلی را که فکر می کنید ناخواسته نیست باز کنید.
روی(Click) سه نقطه گوشه سمت راست بالا کلیک کنید.
روی افزودن به فرستنده امن کلیک کنید. (Add to safe senders. )

بخوانید(Read) : نحوه برنامه ریزی ایمیل در Outlook.com با استفاده از دکمه Send Later(schedule an email in Outlook.com using Send Later button) .
ایجاد قانون برای فرستنده
علاوه بر این، Outlook همچنین گزینه ای دارد که در آن می توانید قوانین خاصی را برای فرستندگان ایمیل خاص ایجاد کنید. به عنوان مثال، میخواهید برخی از ایمیلها را همیشه بهعنوان مهم علامتگذاری کنید یا آنها را در بالا پین کنید، میتوانید این کار را از گزینه Advanced actions انجام(Advanced actions) دهید .

ایمیل را انتخاب کرده و راست کلیک کنید.
روی(Click) Advanced Actions–> Create Rule کلیک کنید.

با این کار یک پنجره تنظیمات(Settings) جدید باز می شود که در آن می توانید ایمیل های این فرستنده خاص را به بالا پین کنید و آن را با اهمیت علامت گذاری کنید. (Mark)این در واقع یک اطمینان مضاعف خواهد بود که Outlook دیگر هرگز ایمیل این فرستنده را به عنوان ناخواسته فیلتر نخواهد کرد. در واقع، شما این ایمیل ها را با علامت Important دریافت خواهید کرد.
به یاد داشته باشید(Remember) که برخلاف Gmail که ایمیلهای هرزنامه(Spam) را در 30 روز حذف میکند ، Outlook ایمیلهای (Outlook)پوشه ناخواسته(Junk Folder) را در 10 روز حذف میکند. بنابراین، بهتر است قبل از از دست دادن برخی از ایمیلهای مهم، تنظیمات را تغییر دهید.
بخوانید(Read) : چگونه حساب ایمیل Outlook.com را برای همیشه حذف یا ببندید(delete or close Outlook.com email account permanently) .
Related posts
چگونه Junk Email Folder را در Outlook خالی کنید
چگونه به طور خودکار Forward Email در Microsoft Outlook
چگونه به صرفه جویی Email عنوان PDF در Gmail and Outlook
چگونه برای ایجاد و راه اندازی ID custom domain email در Outlook
چگونه می توان Outlook به عنوان Email Reader پیش فرض بر روی Mac
پیام خطا در بارگذاری Outlook error در Android mobile
Outlook.com ایمیل دریافت نمی کند یا ارسال نمی کند
Convert NSF به PST با استفاده از NSF رایگان به PST converter ابزار
mail client فعلی نمی تواند messaging request - Outlook error را برآورده کند
لغو اشتراک از Email، Junk mail، Spam & Keep Email Inbox clean شما
نحوه بهینه سازی برنامه Outlook mobile برای گوشی شما
Outlook Attachment Cleanup Tool Email file را پاک می کند
با استفاده از StatView، آمار ایمیل Outlook را دریافت کنید
Email Insights برای Windows به شما اجازه می دهد تا به سرعت Outlook email & Gmail را جستجو کنید
چگونه برای اضافه کردن Google Workspace (G Suite) Email Account به چشم انداز
چگونه به راه اندازی auto CC & BCC در Outlook and Gmail
خانم هاتمیل؟ خدمات ایمیل Microsoft Outlook توضیح داده شد
نمی توانید فایل ها را به ایمیل در برنامه Outlook.com or Desktop متصل کنید [ثابت]
آیا باید ایمیل هفته گذشته خود را ببینید؟ نحوه جستجوی Outlook بر اساس تاریخ
مطلع Outlook Email ID کشور خاص مانند @ outlook.in، و غیره
