تم ها، پس زمینه و ظاهر مرورگر Microsoft Edge را تغییر دهید
مایکروسافت اج(Microsoft Edge) با هر به روز رسانی قابل تنظیم است. تنها با چند تنظیمات سریع، اکنون می توانید Edge جدید را آنطور که می خواهید جلوه دهید. میتوانید مرورگر جدید مایکروسافت اج(customize the new Microsoft Edge Browser) را با تغییر تمها، پسزمینه، و ظاهر به دلخواه خود سفارشی کنید و حس شخصی به آن بدهید. علاوه بر این، میتوانید یک تم متفاوت برای هر یک از نمایههای خود در Microsoft Edge انتخاب کنید. به این ترتیب می توانید تنظیمات متفاوتی برای نمایه خانه، مدرسه یا محل کار خود داشته باشید.
(Change Microsoft Edge browser)تم ها و پس زمینه مرورگر Microsoft Edge را تغییر دهید
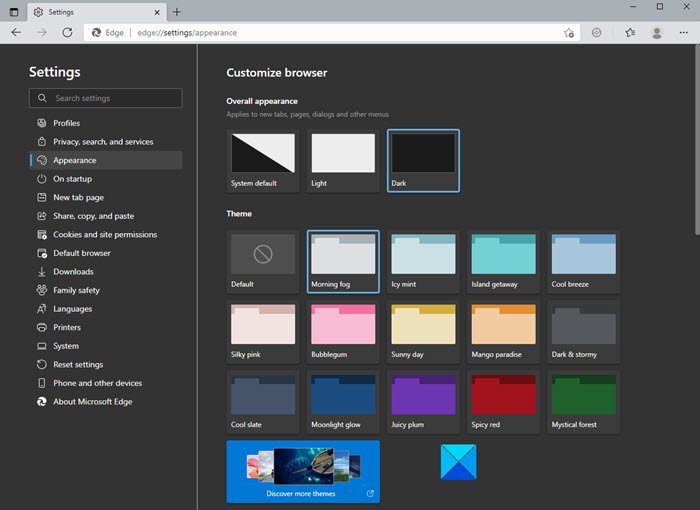
برای تغییر پس زمینه، روی سه نقطه در گوشه سمت راست بالای مرورگر خود کلیک کنید و به تنظیمات بروید(Settings) .
از پنجره سمت چپ، روی Appearance کلیک کنید و سه گزینه برای انتخاب خواهید داشت:
- ظاهر کلی
- موضوع
- تم های بیشتر را کشف کنید
می توانید انتخاب کنید:
- تم پیش فرض سیستم،
- تم روشن یا
- تم تاریک .
این ظاهر کلی مرورگر شما را که شامل پسزمینه، برگههای جدید، صفحات، دیالوگها و سایر منوها میشود، تغییر میدهد.
اگر نمیخواهید با تم اصلی روشن و تاریک پیش بروید، میتوانید یکی از گزینههای رنگ داخلی جدید را نیز مانند:
- مه صبحگاهی،
- نعناع یخی،
- قرمز تند،
- درخشش مهتاب
- روز آفتابی و غیره
علاوه بر این، تم های متعدد دیگری در فروشگاه مایکروسافت اج(Microsoft Edge) موجود است. روی برگه (Click)Discover More Themes کلیک کنید و لیست طولانی از تم ها برای Microsoft Edge(themes for Microsoft Edge) از فروشگاه (Add-ons Store)افزونه(Edge Extensions) ها و افزونه های Edge برای شما باز می شود.
طرحهای زمینه را از فروشگاه وب Chrome انتخاب کنید
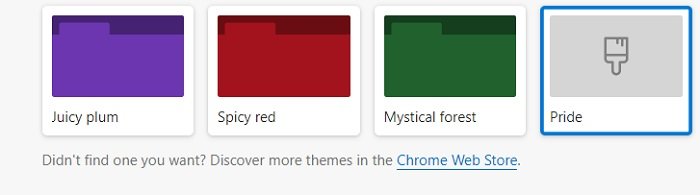
اگر هنوز هیچ تمی را از فروشگاه Microsoft Edge نمیپسندید(Microsoft Edge Store) ، میتوانید تمهای Chrome را در Edge( install Chrome Themes on Edge) نیز مرور و نصب کنید.
روی(Click) فروشگاه وب Chrome(Chrome Web Store) در صفحه Appearance در مرورگر (Appearance)Edge خود کلیک کنید و شما را به تم های Chrome می برد. (Chrome)می توانید مورد دلخواه خود را انتخاب کرده و نصب کنید.
ظاهر مرورگر Edge(Change Edge Browser Appearance) را در رایانه شخصی تغییر دهید
وقتی صحبت از ظاهر است، فقط موضوع نیست، میتوانید بسیاری از موارد دیگر را در اینجا سفارشی کنید تا مرورگر را به همان شکلی که میخواهید نشان دهید. در صفحه ظاهر(Appearance) ، به پایین پیمایش کنید تا سایر تنظیمات مرورگر خود را تنظیم کنید. شما می توانید درصد بزرگنمایی(Zoom) مرورگر خود را انتخاب کنید، تنظیمات نوار ابزار را تنظیم کنید و همچنین صفحه اصلی(home page) را بر اساس ترجیحات خود تغییر دهید.
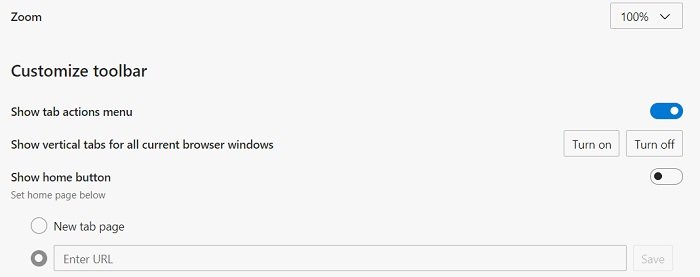
بیشتر به پایین اسکرول(Scroll) کنید و تنظیمات سفارشی سازی بیشتری مانند انتخاب دکمه ها و برگه هایی که می خواهید در صفحه اصلی خود مشاهده کنید، دریافت خواهید کرد. شما می توانید آنها را به انتخاب خود نشان دهید یا پنهان کنید. همچنین، میتوانید منوهای زمینه را(Context menus) در اینجا تنظیم کنید.
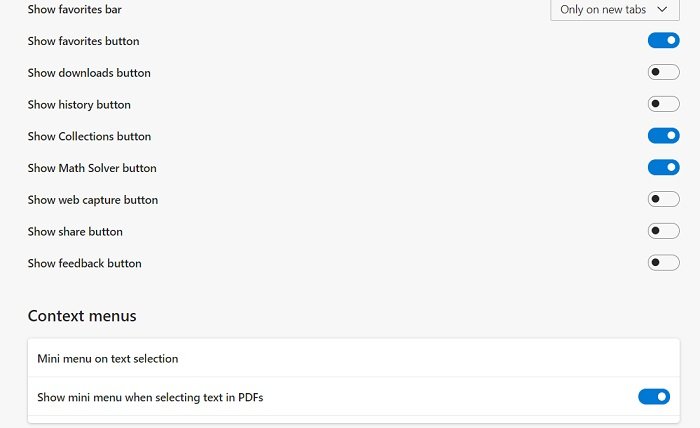
علاوه بر این، Microsoft Edge به شما امکان می دهد تنظیمات فونت را نیز تغییر دهید. اگرچه تنظیمات پیشفرض فونت در Edge بسیار خوب است و برای همه مناسب است، در صورت تمایل میتوانید سبک فونت، اندازه فونت و غیره را تنظیم کنید. در صفحه ظاهر(Appearance) خود به پایین اسکرول(Scroll) کنید و تنظیمات مربوط به تنظیم نوع و اندازه فونت خود را مشاهده خواهید کرد.
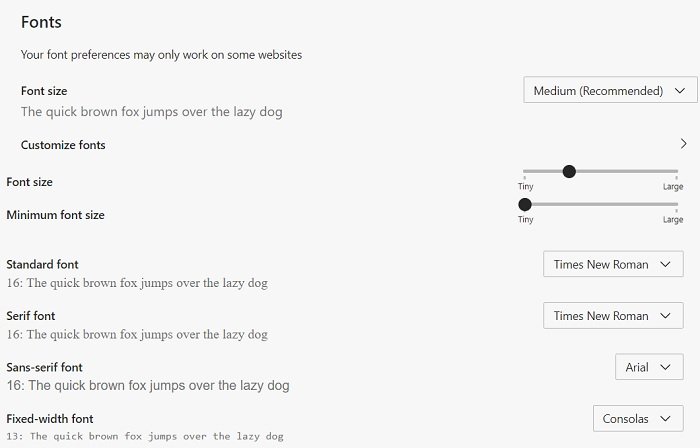
به غیر از اندازه و سبک پیشفرض فونت، میتوانید فونتهای خود را بیشتر سفارشی کنید. بر روی تب (Click)Customize Fonts کلیک کنید و گزینه هایی را برای شما باز می کند که می توانید از بین آنها انتخاب کنید.
تغییر تم(Theme) در مرورگر اج در (Edge)اندروید(Android)
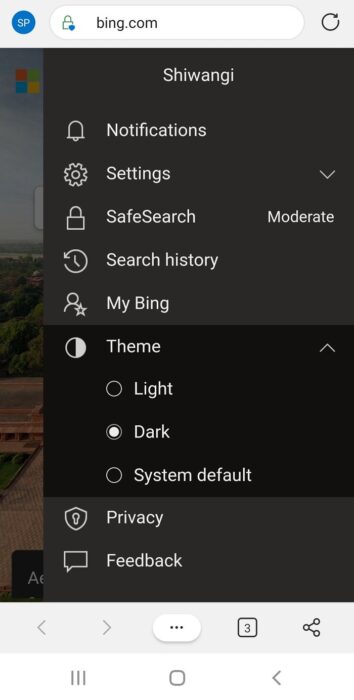
در حالی که گزینه های تم زیادی در Edge برای رایانه شخصی دارید، فقط سه گزینه اساسی برای Edge Android وجود دارد. میتوانید تم پیشفرض، تم روشن یا تیره را برای Edge Android خود انتخاب کنید .
برای تغییر تم و پس زمینه در Edge Android-
- روی(Click) سه خط در گوشه سمت راست بالای مرورگر موبایل خود کلیک کنید.
- به Theme بروید و گزینه خود را انتخاب کنید.
- اگر گزینه Dark theme را انتخاب کنید، تمام تب های جدید، گزینه های منو به رنگ تیره ظاهر می شوند.
بنابراین، اگر شما شخصی هستید که مرورگر وب را به عنوان چیز شخصی خود میگیرید، مطمئناً علاقه مند به تغییر موضوع، پسزمینه و کل ظاهر خواهید بود.
Related posts
چگونه به نصب Chrome Themes در Microsoft Edge browser
Best Themes برای Microsoft Edge از Edge Extensions and Add-ons Store
ارائه دهنده جستجوی پیش فرض در Microsoft Edge را به Google تغییر دهید
نحوه حذف دکمه MENU Extensions از Microsoft Edge toolbar
Block or Stop Microsoft Edge Pop-up Tips and Notifications
نحوه نصب افزونه ها در Microsoft Edge browser
نحوه استفاده از Smart Copy در Microsoft Edge
چگونه برای نشان دادن Favorites Bar در Microsoft Edge در Windows 10
چگونه دوباره نصب یا بازنشانی Microsoft Edge browser در ویندوز 10
سیاست های به روز رسانی پیکربندی شده است، اما نادیده گرفته خواهد شد - Microsoft Edge
نحوه غیرفعال کردن Microsoft Edge برای به اشتراک گذاری پیام استفاده می شود
نحوه جلوگیری از تغییرات در علاقه مندی ها در Microsoft Edge در Windows 10
فعال کردن System Print Dialog در Microsoft Edge در Windows 10
Access & use Microsoft Edge در مورد صفحه پرچم بر روی ویندوز 10
غیر فعال کردن Address Bar Drop-down List Suggestions در Microsoft Edge
اضافه کردن Home button به Microsoft Edge browser
فعال یا غیر فعال کردن Online Shopping feature در Microsoft Edge
نحوه راه اندازی Security Key برای Microsoft Account
نحوه مسدود کردن یک وب سایت در Microsoft Edge در Windows 10
نحوه ارسال Tabs به دستگاه های دیگر با Microsoft Edge
