نحوه بازنشانی یا پاک کردن میزان مصرف داده در ویندوز 11/10
کاربران معمولی رایانه معمولاً به مصرف داده و مصرف پهنای باند خود توجه می کنند، به ویژه کاربرانی که برنامه های مصرف داده محدودی دارند. در حالی که نسخه قبلی ویندوز 10(Windows 10) به شما امکان بازنشانی یا پاک کردن استفاده از داده شبکه(Network Data Usage) را از طریق تنظیمات(Settings) میدهد ، ویندوز 10(Windows 10) هیچ تنظیمات مستقیمی برای آن ندارد.
ویندوز 10 دارای یک نمایشگر داخلی مصرف داده است که مصرف داده شبکه را توسط همه برنامه ها، نرم افزارها، برنامه ها، Windows Update و غیره محاسبه و نشان می دهد.
نحوه مشاهده میزان مصرف داده شبکه در ویندوز 11

برای مشاهده میزان مصرف داده در ویندوز 11(Windows 11) ، مراحل زیر را دنبال کنید:
- Press Win+Iتنظیمات ویندوز(Windows Settings) باز شود .
- روی گزینه Network & internet در سمت چپ کلیک کنید.
- روی تنظیمات شبکه پیشرفته(Advanced network settings) کلیک کنید .
- روی گزینه استفاده از داده در قسمت (Data usage )تنظیمات بیشتر(More settings) کلیک کنید .
مشاهده میزان استفاده از داده های شبکه(View Network Data) در ویندوز 10(Windows 10)
برای مشاهده دقیق میزان مصرف داده خود، Win+I را فشار دهید تا به تنظیمات بروید(Settings) ، روی Network and Internet کلیک کنید و به Data Usage بروید . در اینجا می توانید داده های استفاده شده در 30 روز گذشته را مشاهده کنید.
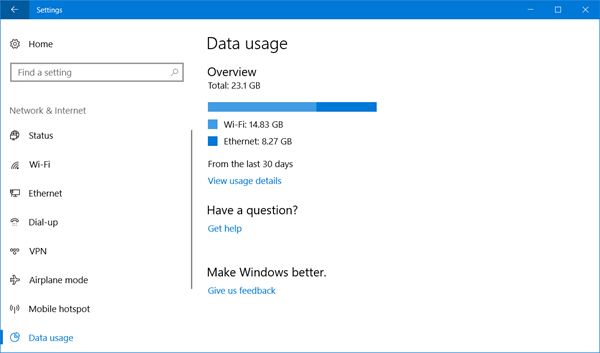
روی View Usage Details کلیک کنید و می توانید داده های مصرف شده توسط هر یک از برنامه ها و برنامه های خود را مشاهده کنید.
If you wish, you can reset or clear your Network Data Usage limit on your Windows 11/10 PC manually, using a Batch File or a freeware.
پاک کردن استفاده از داده در ویندوز 11/10
1 ](] Manually) محتویات پوشه sru را به صورت دستی حذف کنید
برای بازنشانی شمارنده Data Usage به صفر، باید موارد زیر را انجام دهید.
ویندوز را در حالت ایمن راه اندازی کنید(Start Windows in Safe Mode) . ساده ترین راه این است که Shift را فشار دهید و سپس روی Restart کلیک کنید . پس از وارد شدن به حالت ایمن(Safe Mode) ، محل پوشه زیر را باز کنید:
C:\Windows\System32\sru

پس از اینجا، تمام محتویات پوشه sru را حذف کنید.(sru folder.)
کامپیوتر خود را در حالت عادی ریستارت کنید و ببینید. استفاده از داده شبکه(Network Data Usage) شما بازنشانی خواهد شد.
راه دیگر برای انجام دستی این است که Services Manager را باز کنید، (Services Manager)سرویس Diagnostic Policy(Diagnostic Policy Service) را متوقف کنید ، محتویات این پوشه( folder) sru را پاک کنید و سپس سرویس Diagnostic Policy(Diagnostic Policy Service) را مجددا راه اندازی کنید .
2 ] پشتیبان گیری استفاده از داده ها(] Data Usage Backup) ، بازیابی(Restore) ، بازنشانی اسکریپت(Reset Script)
اما شما یک گزینه آسان دارید. می توانید از این اسکریپت بازنشانی استفاده از داده های ویندوز 10(Windows 10 Data Usage Reset Script) که توسط هندریک ورمااک(Hendrik Vermaak) برای ما ارسال شده است استفاده کنید .
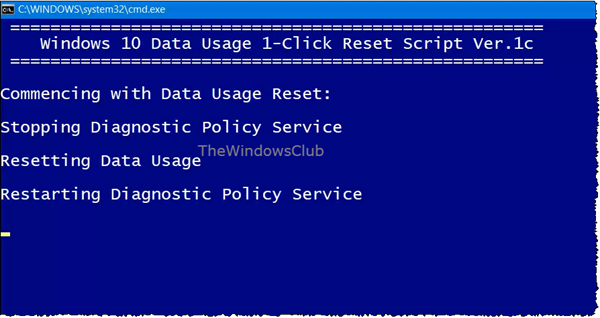
این دانلود یک راه حل سریع برای کاربران Windows 11/10 ارائه می دهد تا به راحتی از فایل های استفاده از داده های شبکه در صورت نیاز (Network Data Usage files)نسخه پشتیبان تهیه(backup) ، تنظیم مجدد(reset) و بازیابی(restore) کنند . بنابراین نه تنها این دانلود به شما امکان بازنشانی یا پاک کردن میزان مصرف داده(Data Usage) را میدهد، بلکه به شما امکان میدهد ابتدا از آنها نسخه پشتیبان تهیه کرده و در صورت نیاز آنها را بازیابی کنید. برای دانلود آن از سرورهای ما اینجا کلیک کنید .
3] ابزار استفاده از داده را بازنشانی کنید
گزینه سومی که دارید استفاده از نرم افزار رایگان است. اگر نمیخواهید هر بار فرآیند غیرفعال کردن آداپتورهای شبکه یا راهاندازی در حالت ایمن(Safe Mode) را انجام دهید، Reset Data Usage یک ابزار خوب و ساده است که در اینجا به شما کمک میکند.

روی « مصرف داده»(Data Usage) کلیک کنید و مستقیماً به صفحه تنظیمات(Settings) هدایت میشوید، جایی که میتوانید میزان مصرف داده برای همه برنامههایتان را ببینید. بر روی Reset Usage کلیک کنید(Click) و ابزار تمام فایل های مصرف داده شما را پاک کرده و آن را صفر می کند. برای دانلود در اینجا موجود است.(here.)
پس از تنظیم مجدد میزان مصرف داده(Data Usage) ، میتوانید نتایج را در صفحه تنظیمات استفاده از داده مشاهده کنید.(Data)

بنابراین می توانید محدودیت استفاده از داده شبکه(Network Data Usage Limit) را در رایانه شخصی Windows 11/10 بازنشانی یا پاک کنید.
مصرف داده زیاد است؟ این پست به شما نحوه محدود کردن و نظارت بر مصرف داده را نشان می دهد .(Data usage high? This post will show you how to limit and monitor Data Usage.)
Related posts
چگونه برای مدیریت Data Usage Limit در Windows 10
چگونه برای کاهش YouTube Data Usage بر روی یک کامپیوتر Windows 10
چگونه برای پیکربندی Windows 10 Sync Settings با استفاده از Registry Editor
چگونه Find Device option را در تنظیمات Windows 10 غیرفعال کنیم
Change Multimedia Settings با استفاده از PowerCFG tool در Windows 11/10
نحوه غیر فعال کردن گزینه های Sign-in در Windows Settings در Windows 10
چگونه به خاموش کردن یا غیر فعال کردن Hardware Acceleration در Windows 11/10
چگونه برای جلوگیری از دسترسی Apps از دسترسی به Texts or Messages در Windows 11/10
چگونه برای تغییر بسته Caption تنظیمات در Windows 10
چگونه برای باز کردن فایل های RAR در Windows 10
چگونه لیست Files در یک Folder در Windows 10 به چاپ
چگونه برای چاپ یک Contact Sheet از Photos در Windows 10
Manage Java Settings در Windows 10
چگونه برای تغییر Mouse Settings در Windows 10
نحوه پیدا کردن جایی که Program در Windows 11/10 نصب شده است
نحوه بازنشانی GPU Preferences برای Apps به Default در Windows 10
چگونه برای جلوگیری یا اجازه App access به File System در Windows 10
Microsoft Edge Browser Tips and Tricks برای Windows 10
ویندوز On-Screen Keyboard Options and Settings در Windows 11/10
نحوه خاموش شدن ویندوز 10 خاموش شدن کامل برای بازگرداندن آن
