Pixelitor یک ویرایشگر گرافیکی خوب برای ویندوز 10 است
داشتن ویرایشگر گرافیکی مناسب برای نیازهای شخصی و نیمه تجاری شما بسیار مهم است. اکثر مردم به سادگی به سراغ Adobe Photoshop می روند ، اما بسیار گران است، بنابراین، بسیاری از ما تمایل چندانی به پیمودن آن مسیر نداریم. همانطور که تا به حال همه ما باید بدانیم، وب پر از چندین ابزار رایگان برای این کار است، و بسیاری از آنها ممکن است در گذشته نام آنها را شنیده باشید. با این حال، ما در مورد آن ابزارهای زیاد صحبت نمی کنیم، بلکه برنامه ای با نام Pixelitor است.
ما چند روزی است که از این ابزار استفاده می کنیم، و تا کنون، ما را بسیار تحت تاثیر قرار داده است. اکنون، Pixelitor در هیچ کجا در سطح Adobe Photoshop نیست، و این چیز بدی نیست اگر شما فقط به دنبال انجام وظایف اساسی بیش از هر چیز دیگری هستید. نه تنها این، بلکه نرم افزار از منابع سیستمی ویندوز 10(Windows 10) زیادی استفاده نمی کند ، به این معنی که باید در رایانه های قدیمی به خوبی کار کند.
قبل از ادامه، باید اشاره کنیم که Pixelitor یک برنامه جاوا(Java) است، بنابراین، قبل از نصب باید Java Runtime Environment را دانلود کنید.(Java Runtime Environment)
برنامه Pixelitor Graphics Editor
Pixelitor یک برنامه ویرایشگر گرافیک(Graphics Editor) شطرنجی رایگان برای ویندوز 10(Windows 10) است که از لایهها، ماسکهای لایه، لایههای متن، طراحی، چندگانه لغو و غیره پشتیبانی میکند. این برنامه با بیش از 80 فیلتر تصویر و تنظیمات رنگ ارائه میشود.
1] نکات(1] Tips)
بسیار خوب، بنابراین اولین چیزی که پس از باز کردن Pixelitor برای اولین بار خواهید دید، یک جعبه نکات است. این کادر هر بار که برنامه شروع می شود، اطلاعات مربوطه را نشان می دهد، اما اگر ترجیح می دهید هر بار آن را ارائه نکنید، تیک را از Show tips on startup بردارید .
2] یک تصویر جدید اضافه کنید(2] Add a new image)
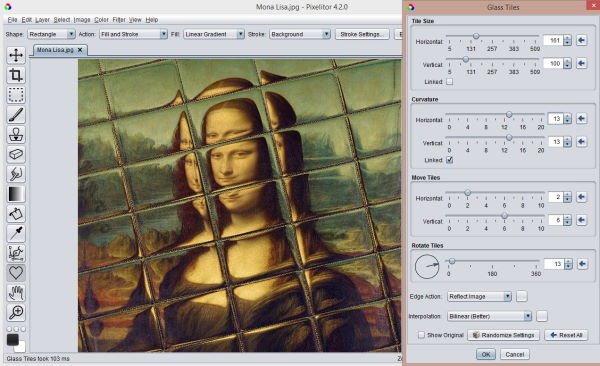
وقتی نوبت به اضافه کردن اولین تصویر شما می رسد، روی File > New Image یا CTRL + N. Yiu اکنون باید پنجره کوچکی را ببیند که در آن کاربر باید عرض، ارتفاع و پر کردن را تعیین کند و از آنجا روی دکمه کلیک کنید. دکمه OK بلافاصله(Right) ، کاربر اکنون مکانی برای کار و ایجاد یک تصویر از ابتدا دارد.
3] تصویر را باز کنید(3] Open image)
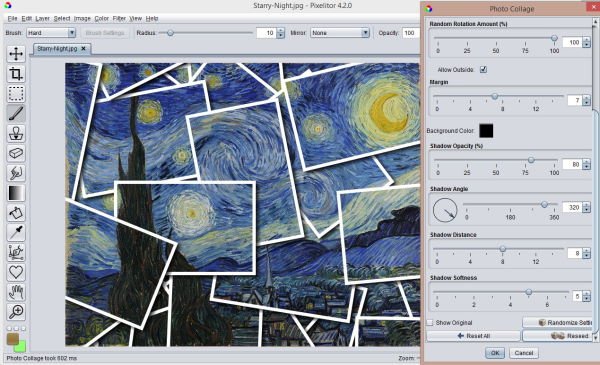
گزینه بعدی کار بر روی یک تصویر از قبل ایجاد شده است. این را می توان با انتخاب File > Open Image یا CTRL + O. Additionally ، اگر روی File کلیک کنید ، گزینه ای برای مشاهده تصاویر اخیراً استفاده شده وجود دارد. همچنین، به خاطر داشته باشید که میتوانید چندین تصویر را همزمان باز کنید زیرا هر کدام در تب خاص خود هستند.
همه زبانه ها دارای یک x کوچک در لبه هستند، بنابراین وقتی احساس کردید که باید یکی از آنها را ببندید، فقط روی x کلیک کنید تا تانگو کنید.
4] زمان ویرایش عکس است(4] Time to edit a photo)
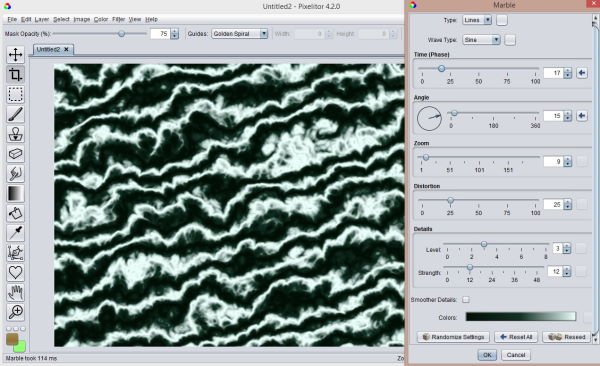
ویرایش بسیار ساده است، به خصوص اگر در گذشته تجربه ای با ویرایشگرهای تصویر داشته باشید. بسیاری از اقدامات یکسان یا مشابه هستند، بنابراین اگر می خواهید ابزاری را برای استفاده انتخاب کنید، کافی است به سمت چپ برنامه بروید. بیشتر چیزهایی که نیاز دارید در آنجا قرار دارد که بسیار خوب است.
اکنون، از نظر تغییر اندازه عکس ها، لطفاً روی Image در بالا کلیک کنید و از آنجا، از گزینه های زیادی که در منوی کشویی در دسترس شماست استفاده کنید.
5] رنگ و فیلتر(5] Color and Filter)
آهان(Ahh) بله! ویرایشگر تصویر بدون قابلیت استفاده از رنگ ها و فیلترها چیست؟ به هر حال، این عصر رسانه های اجتماعی و اینستاگرام(Instagram) است.
از بخش رنگ، افراد می توانند تغییراتی در تعادل رنگ، اشباع و موارد دیگر ایجاد کنند. با این حال، مطمئن شوید که متوجه شده اید همه چیز به چه معناست، و چه کاری انجام می دهید. در مورد فیلترها، خوب، ما هنوز چیزی منحصر به فرد را ندیده ایم، بنابراین اگر قبلاً در ابزارهای مشابه فیلترهایی داشته اید، همه آن را دیده اید.
Pixelitor را(Download Pixelitor) مستقیماً از صفحه رسمی(official page) دانلود کنید.
Related posts
SynWrite Editor: Free Text & Source Code Editor برای Windows 10
SnipAway Code Editor رایگان برای Windows 10 است
نحوه نصب Vim Text Editor در Windows 10
Boostnote نرم افزار Code Editor and Note رایگان برای Windows 10 است
Advanced Visual BCD Editor & Boot Repair Tool برای Windows 10
Reduce حواس او را پرت در Windows 10؛ Blackout بخش هایی از computer screen!
Windows Search Alternative Tools برای Windows 10
Puran Utilities: Freeware Optimization Suite برای Windows 10
Best Free Remote Desktop Software برای Windows 10
Best رایگان Drone Mapping software برای Windows 10
نحوه حرکت برنامه های نصب شده به درایو دیگری در Windows 10
نحوه ویرایش یا تغییر System Information در Windows 10
Neat Download Manager برای Windows 10 خواهد شد تا سرعت دانلود خود را
Best رایگان Barcode Scanner software برای Windows 10
Storurl: Cross-browser Bookmark Manager برای Windows 10
ClickChart Diagram & Flowchart software رایگان برای Windows 10 است
Geek Uninstaller - یک Uninstaller قابل حمل All-in-One برای Windows 10
Best IP Camera apps برای Windows 10 PC and Android Phone
Ashampoo WinOptimizer نرم افزار رایگان برای بهینه سازی Windows 10 است
یادداشت های Indeep یک یادداشت رایگان و قابل حمل APP برای Windows 10 است
