رفع خودکار کاهش یا افزایش صدا در ویندوز 10
آیا(Are) با تنظیم خودکار صدا در رایانه خود مشکل دارید؟ این می تواند واقعا آزار دهنده باشد، به خصوص زمانی که می خواهید به موسیقی یا پادکست مورد علاقه خود گوش دهید. نگران نباش! در این مقاله، ما در اینجا با راهنمای کاملی در مورد چگونگی رفع مشکل کاهش یا افزایش خودکار صدا در ویندوز 10 آشنا شدهایم. (how to fix Volume Automatically Goes Down or Up in Windows 10. )
مشکل تنظیم خودکار صدا چیست؟ (What is an Automatic Volume Adjustment Issue? )
برخی از کاربران گزارش کرده اند که حجم سیستم به طور خودکار بدون هیچ گونه مداخله دستی کاهش یا افزایش می یابد. به گفته برخی از کاربران، این مشکل تنها زمانی رخ میدهد که پنجرهها/برگههای زیادی باز باشند که صدا را پخش میکنند.
افراد دیگر عقیده دارند که حجم به طور تصادفی و بدون هیچ دلیلی به 100٪ افزایش می یابد. در بیشتر موارد، مقادیر ولوم میکسر مانند قبل باقی میماند، حتی اگر میزان صدا به وضوح تغییر کند. تعداد قابل توجهی از گزارش ها نیز نشان می دهد که ویندوز 10 ممکن است مقصر باشد.
علت کاهش یا افزایش خودکار صدا در ویندوز 10 چیست؟(What causes volume to automatically goes down or up in Windows 10?)
- جلوه های صوتی Realtek
- درایورهای خراب یا قدیمی
- تضاد دالبی دیجیتال پلاس
- کلیدهای فیزیکی صدا گیر کرده است

رفع (Fix)خودکار کاهش(Automatically Goes Down) یا افزایش صدا در ویندوز 10(Windows 10)
روش 1: غیرفعال کردن همه بهبودها(Disable All Enhancements)
چندین کاربر با رفتن به گزینه های Sound(Sound) و حذف تمام جلوه های صوتی توانستند این رفتار عجیب را برطرف کنند :
1. برای راه اندازی کادر گفتگوی Run ، از کلیدهای Windows + R
2. mmsys.cpl را تایپ کرده و روی OK کلیک کنید.( OK.)

3. در تب Playback ، دستگاهی(device) را انتخاب کنید که باعث بروز مشکلات شده است، سپس روی آن کلیک راست کرده و Properties را انتخاب کنید.(Properties.)

4. در پنجره Speakers Properties ، به تب (Properties )Enhancements بروید.

5. اکنون، گزینه Disable all enhancements(Disable all enhancements) را علامت بزنید.

6. روی Apply و سپس OK کلیک کنید تا تغییرات شما ذخیره شود.

7. رایانه شخصی خود را مجدداً راه اندازی(Restart) کنید و بررسی کنید که آیا مشکل اکنون برطرف شده است یا خیر.
روش 2: غیرفعال کردن تنظیم خودکار صدا
یکی دیگر از دلایل احتمالی افزایش یا کاهش بیرویه سطوح صدا، ویژگی ویندوز(Windows) است که هر زمان که از رایانه شخصی خود برای برقراری یا دریافت تماسهای تلفنی استفاده میکنید، به طور خودکار سطح صدا را تنظیم میکند. نحوه غیرفعال کردن این ویژگی برای رفع مشکل افزایش/کاهش خودکار صدا در ویندوز 10(Windows 10) به این صورت است :
1. کلید Windows + R را فشار دهید سپس mmsys.cpl را تایپ کرده و Enter را بزنید .

2. به تب Communications در داخل پنجره Sound بروید.

3. ضامن را روی «هیچ چیز انجام ندهد(Do nothing) » در « وقتی ویندوز فعالیت ارتباطات را تشخیص میدهد(When Windows detects communications activity) » تنظیم کنید.

4. برای ذخیره این تغییرات بر روی Apply follow OK کلیک کنید.(OK)
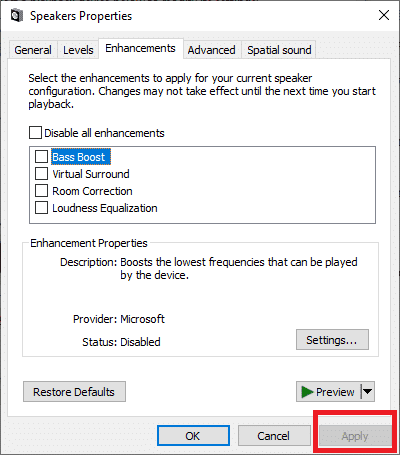
مشکل تنظیم خودکار صدا باید تا الان حل شده باشد. اگر نه، سپس به راه حل بعدی بروید.
روش 3: مقابله با محرک های فیزیکی
اگر از ماوس USB(USB mouse) با چرخ برای تنظیم صدا استفاده می کنید، یک مشکل فیزیکی یا درایور ممکن است باعث شود که ماوس بین کاهش یا افزایش صدا گیر کند. (stuck)بنابراین برای اطمینان، مطمئن شوید که ماوس را از برق جدا کرده و رایانه شخصی خود را مجددا راه اندازی کنید تا بررسی کنید که آیا این مشکل به طور خودکار کاهش یا افزایش صدا را حل می کند.

از آنجایی که ما در مورد محرک های فیزیکی صحبت می کنیم، اکثر صفحه کلیدهای امروزی دارای یک کلید تنظیم صدا هستند که با استفاده از آن می توانید صدای سیستم خود را تنظیم کنید. این کلید فیزیکی صدا ممکن است گیر کرده باشد و باعث افزایش یا کاهش خودکار صدا در سیستم شما شود. بنابراین، قبل از ادامه عیب یابی مربوط به نرم افزار، مطمئن شوید که کلید تنظیم صدا گیر نکرده است.
همچنین بخوانید: (Also Read:) رفع صدای خیلی کم کامپیوتر در ویندوز 10(Fix Computer Sound Too Low on Windows 10)
روش 4: تضعیف را غیرفعال کنید
در شرایط نادر، ویژگی Discord Attenuation ممکن است باعث این مشکل شود. برای رفع خودکار کاهش یا افزایش صدا در ویندوز 10(Windows 10) ، باید Discord را حذف یا این ویژگی را غیرفعال کنید:
1. Discord را راه اندازی کنید و روی دکمه Settings(Settings cog) کلیک کنید .

2. از منوی سمت چپ روی گزینه Voice & Video کلیک کنید.
3. در بخش Voice & Video ، به پایین بروید تا بخش Attenuation را پیدا کنید .
4. در زیر این بخش، یک نوار لغزنده پیدا خواهید کرد.
5. Reduce this slider to 0% و تنظیمات خود را ذخیره کنید.

اگر هیچ یک از روش های بالا کار نمی کند، ممکن است مشکلی در درایورهای صوتی وجود داشته باشد، همانطور که در روش بعدی توضیح داده شد.
روش 5: صدای Dolby را خاموش کنید(Method 5: Turn OFF Dolby Audio)
اگر از تجهیزات صوتی سازگار با Dolby Digital Plus استفاده میکنید، درایورهای دستگاه یا برنامهای که صدا را کنترل میکند ممکن است باعث افزایش یا کاهش خودکار صدا در ویندوز 10(Windows 10) شود. برای حل این مشکل، باید Dolby Audio را در ویندوز 10(Windows 10) غیرفعال کنید :
1. Windows Key + R را فشار دهید سپس mmsys.cpl را تایپ کنید و Enter را بزنید .

2. اکنون، در زیر تب Playback ، بلندگوهایی(Speakers) را انتخاب کنید که به طور خودکار تنظیم می شوند.
3. روی Speakers(Speakers) کلیک راست کرده و Properties را انتخاب کنید .

4. به تب Dolby Audio بروید و روی دکمه Turn OFF کلیک کنید.

5. برای ذخیره تغییرات رایانه شخصی خود را مجدداً راه اندازی کنید و ببینید آیا می توانید تنظیم کنید که fix volume automatically goes down/up in Windows 10.
همچنین بخوانید: (Also Read:) رفع آیکون حجم از دست رفته در نوار وظیفه در ویندوز 10(Fix Volume icon missing from Taskbar in Windows 10)
روش 6: درایورهای صوتی را دوباره نصب کنید
درایورهای صوتی خراب یا قدیمی ممکن است باعث مشکل تنظیم خودکار صدا در سیستم شما شود. برای حل این مشکل، می توانید درایورهای نصب شده فعلی را روی رایانه شخصی خود حذف نصب کنید و به ویندوز(Windows) اجازه دهید به طور خودکار درایورهای صوتی پیش فرض را نصب کند.
1. Windows Key + R را فشار دهید سپس devmgmt.msc را(devmgmt.msc) تایپ کنید و روی OK کلیک کنید تا Device Manager باز شود .

2. کنترلرهای صدا(Expand Sound) ، ویدیو و بازی را در پنجره مدیریت دستگاه(Device Manager) باز کنید.

3. روی دستگاه صوتی پیش فرض مانند Realtek High Definition Audio ( SST ) کلیک راست کرده و (Right-click on the default Audio device)Uninstall device را انتخاب کنید. (Uninstall device. )

4. برای ذخیره تغییرات کامپیوتر خود را ریبوت کنید.
5. پس از شروع سیستم، ویندوز(Windows) به طور خودکار درایورهای صوتی پیش فرض را نصب می کند.
سوالات متداول (سؤالات متداول)(Frequently Asked Questions (FAQs))
Q1. چرا صدا در ویندوز 10 به طور خودکار بالا می رود؟(Q1. Why does the volume go up automatically on Windows 10?)
وقتی صدای دستگاه ویندوز 10(Windows 10) به طور خودکار افزایش می یابد، دلیل آن ممکن است مربوط به نرم افزار یا سخت افزار باشد، مانند تنظیمات میکروفون/هدست یا درایورهای صدا/صوت.
Q2. دالبی دیجیتال پلاس چیست؟(Q2. What is Dolby Digital Plus?)
Dolby Digital Plus یک فناوری صوتی است که بر اساس Dolby Digital 5.1 ، فرمت صدای فراگیر استاندارد صنعتی برای سینما، تلویزیون و سینمای خانگی ساخته شده است. این یک عنصر جدایی ناپذیر از یک اکوسیستم گسترده تر است که شامل توسعه محتوا، تحویل برنامه، تولید دستگاه و تجربه مصرف کننده است.
توصیه شده:(Recommended:)
- چگونه نماد ولوم خود را در نوار وظیفه ویندوز برگردانیم؟(How to get back your Volume Icon in Windows Taskbar?)
- هنگام راه اندازی ویندوز 10، نمادهای سیستم ظاهر نمی شوند(System icons do not appear when you start Windows 10)
- نحوه مسدود کردن یا رفع انسداد برنامه ها در فایروال ویندوز دیفندر(How to Block or Unblock Programs In Windows Defender Firewall)
- چگونه فیس بوک را به توییتر پیوند دهیم(How to Link Facebook to Twitter)
امیدواریم این راهنما مفید بوده باشد و بتوانید کاهش یا افزایش خودکار صدا را در ویندوز 10 رفع کنید(fix volume automatically goes down or up in Windows 10) . اگر در مورد این مقاله سوالی یا نظری دارید، در قسمت نظرات مطرح کنید.
Related posts
Fix Desktop Background Changes Automatically در Windows 10
رفع مشکل باز شدن خودکار گوگل کروم در ویندوز 10
Fix Black Desktop Background در Windows 10
Fix Computer Wo به Sleep Mode در Windows 10 بروید
Fix Alt+Tab کار نمی کند در Windows 10
Fix Desktop Icon گمشده در Windows 10
Fix Computer Sound Too Low در Windows 10
Fix Microsoft Edge کار نمی کند در Windows 10
Fix Option برای روشن یا خاموش Bluetooth از Windows 10 گم شده است
Fix Microsoft Office در Windows 10 باز نمی شود
Fix League از Legends Black Screen در Windows 10
Fix Device نه Migrated Error در Windows 10
Fix Cursor Blinking Issue در Windows 10
Fix Print Spooler Keeps توقف در Windows 10
Fix Unable به Install DirectX در Windows 10
Fix Keyboard تایپ کردن نیست در شماره Windows 10
کلید Fix Function در Windows 10 کار نمی کند
Fix Calculator کار نمی کند در Windows 10
Fix Class نه Registered error در Windows 10
Fix HDMI No Sound در Windows 10 هنگام اتصال به تلویزیون
