نحوه رفع انسداد Adobe Flash Player در Google Chrome -
Adobe Flash یکی از پرکاربردترین فناوریها برای نمایش محتوای غنی از رسانه در وب بود. با این حال، هنگامی که سازندگان محتوای وب از آن دور شدند و به سمت فناوریهای وب باز سریعتر و ایمنتر رفتند، حتی Adobe هم به این موضوع دست زد و اعلام کرد که در پایان سال 2020 پشتیبانی از Flash را متوقف میکند و شرکتهای فناوری بزرگ مانند (Flash)Google را مصمم به انجام همین کار کردند. . حذف تدریجی فلش(Flash) از کروم(Chrome) و هر مرورگر وب دیگری اکنون به مرحله ای رسیده است که به طور پیش فرض مسدود شده است. از 12 ژانویه(January 12th) 2021، Adobe Flash Player پایان یافته است: نمی توانید آن را از Adobe دانلود کنید(Adobe)وب سایت، و اگر نیاز به دسترسی به وب سایت هایی که به آن متکی هستند دیگر نمی توانید از آن استفاده کنید. با این حال، در این آموزش، نحوه رفع انسداد Adobe Flash Player در کروم(Chrome) را با استفاده از یک افزونه مرورگر به نام Ruffle به شما نشان میدهیم تا همچنان بتوانید از Flash در سایتهای مورد اعتماد خود استفاده کنید:
توجه:(NOTE:) از 31 دسامبر(December 31) 2020، Adobe پشتیبانی از (Adobe)Flash Player را متوقف کرد و از 12 ژانویه(January 12) 2021، این شرکت همچنین شروع به مسدود کردن اجرای محتوای Flash کرد. (Flash)با توجه به صفحه اطلاعات عمومی Adobe Flash Player EOL(Adobe Flash Player EOL General Information Page) ، این شرکت همچنین اکیداً به شما توصیه می کند که Flash Player را از رایانه ها و دستگاه های خود حذف نصب کنید تا مشکلات امنیتی ناشی از نصب این نرم افزار برطرف شود.
Adobe Flash Player مسدود شده و رسماً مرده است. اگر از یک وب سایت Flash(Flash) در کروم(Chrome) بازدید کنید چه اتفاقی می افتد ؟
اگر میخواهید وبسایتی را باز کنید که از Flash استفاده میکند ، Chrome ممکن است به شما بگوید که باید «برای فعال کردن Adobe Flash Player کلیک کنید»،(“Click to enable Adobe Flash Player,”) مانند تصویر زیر. در موارد دیگر، ممکن است یک پنجره بازشو با پیامی مشابه مشاهده کنید. همانطور که میخواهید آن وبسایت را ببینید، هنگام اجرای Adobe Flash Player روی «بله» کلیک کنید یا بگویید .

Adobe Flash Player در کروم مسدود شده است(Chrome)
وقتی به کروم میگویید که میخواهید محتوای فلش(Flash) را اجرا کنید، مرورگر به شما اطلاع میدهد که «فلش پلیر پس از دسامبر 2020 دیگر پشتیبانی نمیشود». (“Flash Player will no longer be supported after December 2020.”)سپس، دو گزینه در اختیار شما قرار می دهد: Allow یا Block . انتخاب اجازه دادن به Flash Player برای بارگیری ممکن است دقیقاً همان چیزی باشد که می خواهید.

Adobe Flash Player: افزونه مسدود شده است
با این حال، حتی اگر اجازه دهید Flash اجرا شود، Google Chrome همچنان آن را مسدود میکند و میگوید: «Adobe Flash Player مسدود شده است زیرا قدیمی است.» (“Adobe Flash Player was blocked because it is out of date.”)در همان زمان، دو گزینه دیگر در اختیار شما قرار می دهد: افزونه را به روز کنید(Update plugin) و این بار اجرا کنید(Run this time) .
اگر روی دکمه بهروزرسانی افزونه(Update plugin) کلیک یا ضربه بزنید ، به صفحه وب Adobe Flash Player منتقل میشوید، جایی که به شما گفته میشود که به پایان عمر(End of Life) خود رسیده است و میتوانید مدت بیشتری از آن استفاده کنید.

Adobe Flash Player به دلیل قدیمی بودن مسدود شده است
اگر این بار روی Run(Run this time) کلیک کنید/روی ضربه بزنید ، Chrome یک تصویر F(lash) I ((F(lash) I(nformation)) اطلاعات) را نمایش می دهد که به همان صفحه وب Adobe Flash Player EOL که قبلا ذکر شد پیوند می یابد.
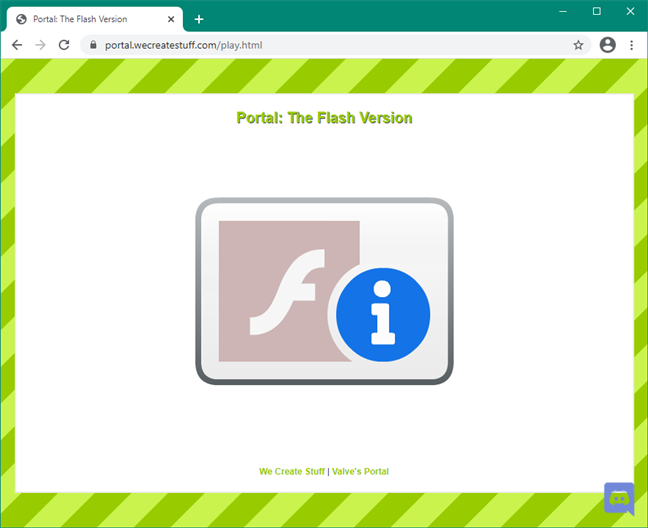
لینک Adobe Flash Player
اگر تعجب می کنید، صفحه اطلاعات عمومی Adobe Flash Player EOL(Adobe Flash Player EOL General Information Page) به این صورت است :

(Adobe Flash Player EOL General Information)صفحه اطلاعات عمومی Adobe Flash Player EOL
به نظر می رسد هر دو گزینه ارائه شده توسط کروم(Chrome) برای اجرای محتوای فلش بن بست هستند. (Flash)بنابراین برای ادامه اجرای محتوای فلش چه کاری می توانید انجام دهید؟ (Flash)بخوانید و پیدا کنید:
نحوه رفع انسداد Adobe Flash Player
بهترین راه برای رفع انسداد Adobe Flash Player و اجرای محتوای فلش در (Flash)گوگل کروم(Google Chrome) در حال حاضر نصب و استفاده از افزونه مرورگر به نام Ruffle است. متأسفانه، هنوز در فروشگاه وب Chrome(Chrome Web Store) در دسترس نیست ، بنابراین برای دریافت آن باید چند مرحله دستی انجام دهید.
از Chrome برای رفتن به صفحه وب Ruffle's Releases(Ruffle’s Releases webpage) و دانلود آخرین Chrome / Edge / Safari استفاده کنید.
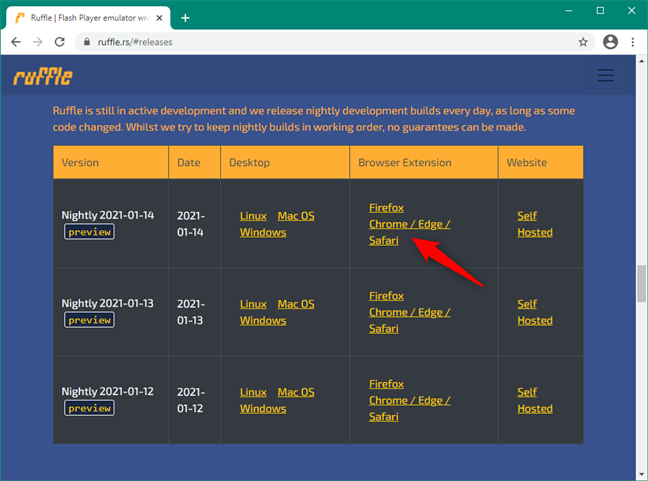
افزونه Ruffle Chrome(Ruffle Chrome) برای فلش(Flash)
افزونه مرورگر Ruffle(Ruffle) را در رایانه خود ذخیره کنید و سپس محتویات آن(extract its contents) را در جایی از رایانه شخصی خود استخراج کنید. هر مکانی انجام می دهد، از جمله دسکتاپ(Desktop) یا پوشه دانلودها .(Downloads)

استخراج پسوند مرورگر Ruffle Flash
به مرورگر Google Chrome خود برگردید یا اگر آن را بسته اید دوباره آن را باز کنید. در نوار آدرس آن، chrome://extensions را تایپ کنید و Enter را در صفحه کلید خود فشار دهید.

صفحه chrome://extensions
در صفحه برنامههای افزودنی(Extensions) Chrome ، حالت برنامهنویس(Developer mode) را با استفاده از سوئیچ آن از گوشه سمت راست بالای پنجره فعال کنید.

روشن کردن حالت برنامهنویس در (Developer)Google Chrome
روی دکمه Load unpacked(Load unpacked) از قسمت سمت چپ بالای صفحه افزونه(Extensions) ها کلیک کنید یا ضربه بزنید .
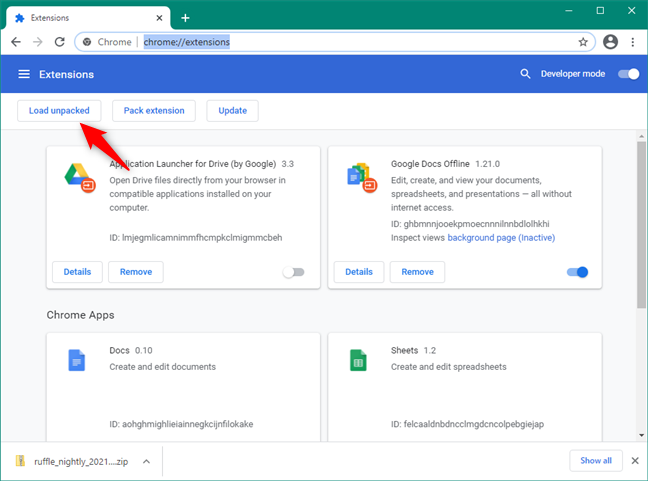
(Load)برنامه افزودنی Ruffle Flash بدون بسته بندی را (Ruffle Flash)بارگیری کنید
عمل قبلی یک پنجره جدید به نام "انتخاب دایرکتوری افزونه" را باز می کند. (“Select the extension directory.”)از آن برای مرور رایانه یا دستگاه خود استفاده کنید تا پوشه ای را که افزونه مرورگر Ruffle را در آن استخراج کرده اید پیدا کنید. (Ruffle)برای انتخاب آن روی آن کلیک کرده یا ضربه بزنید و سپس دکمه (Click)Select Folder را فشار دهید.

فهرست برنامه افزودنی را انتخاب کنید
Chrome باید فوراً Ruffle را بارگیری و نصب کند(Ruffle) . سپس می توانید آن را در صفحه برنامه های افزودنی(Extensions) لیست شده ببینید. همچنین باید به طور پیش فرض فعال باشد، اما اگر اینطور نیست، مطمئن شوید که سوئیچ آن روشن است.
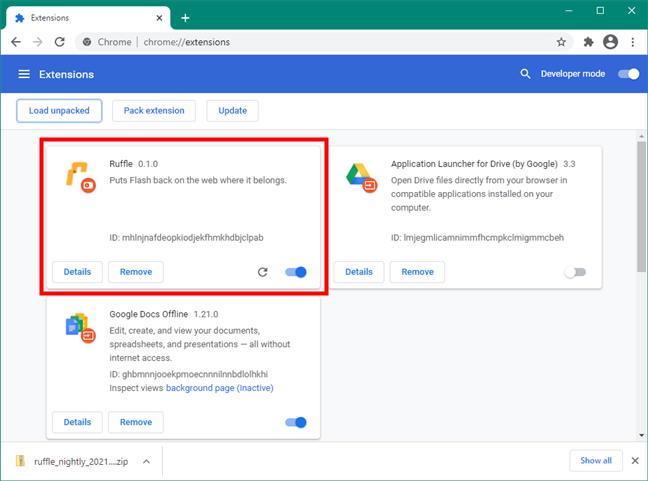
افزونه Ruffle Flash Chrome(Ruffle Flash Chrome) نصب و فعال شده است
در مرحله بعد، سعی کنید از وب سایتی بازدید کنید که به محتوای Flash متکی است. به جای پیوند به صفحه وب Adobe Flash Player EOL ، اکنون باید یک دکمه پخش بزرگ را ببینید. (Play)روی آن کلیک کنید یا ضربه بزنید.
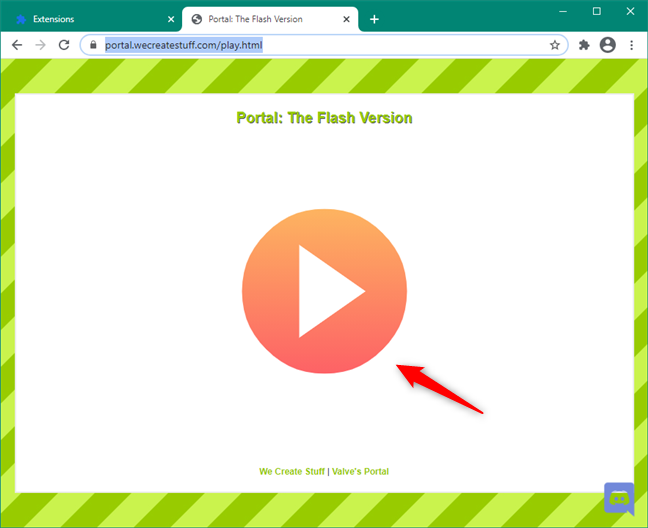
رفع انسداد Adobe Flash Player(Unblock Adobe Flash Player) در کروم(Chrome)
اگر همه چیز درست است، Chrome اکنون باید بتواند وب سایت را به درستی بارگیری کند.

Adobe Flash Player : پلاگین رفع انسداد شد
شما موفق به رفع انسداد Adobe Flash Player در کروم شدهاید(Chrome) . با این حال، به خاطر داشته باشید که برنامه افزودنی مرورگر Ruffle در مراحل اولیه توسعه است، بنابراین ممکن است همیشه آنطور که انتظار می رود کار نکند. امیدواریم(Hopefully) این کار برای وب سایت های فلش(Flash) مورد علاقه شما انجام شود.
چرا به Adobe Flash Player نیاز دارید؟
Adobe Flash Player سرانجام راه خود را به "شب بخیر" فناوری منسوخ پیدا کرد. در چند سال گذشته، اکثر وب سایت های فلش(Flash) به سمت گزینه های امن تر مهاجرت کرده اند، بنابراین کاربران کمتری برای اجرا در مرورگرهای خود به آن نیاز دارند. با این حال، هنوز هم برخی هستند که حتی امروز انجام می دهند. کدام وب سایت هایی هستند که برای آنها به Adobe Flash Player نیاز دارید ؟ در بخش نظرات زیر به ما اطلاع دهید.
Related posts
چگونه به Adobe Flash Player در در Microsoft Edge Windows 10 است
چگونه به قطع یک تب در Chrome، Firefox، Microsoft Edge و Opera
نحوه چاپ یک مقاله بدون تبلیغات در تمام مرورگرهای اصلی
نحوه توقف Chrome از درخواست برای ذخیره گذرواژهها
چگونه به استفاده از تلفن همراه در browser emulator Chrome، Firefox، Edge و Opera
گوگل کروم برای مک: چگونه آن را دریافت کنیم!
نحوه پاک کردن کوکی ها در اندروید (کروم، فایرفاکس، اپرا، اینترنت سامسونگ)
چگونه Unblock Adobe Flash Player در Google Chrome
درباره InPrivate and Incognito. مرور خصوصی چیست؟ Which browser بهترین است؟
چگونه صفحات را در مرورگر خود، در مک (سافاری، کروم، فایرفاکس و اپرا) هارد بهروزرسانی کنیم.
چگونه برای ارسال یک متن از کامپیوتر با Android پیام
Go incognito با shortcut key در Chrome، Edge، Firefox و Opera
چگونه به خاموش کردن Chrome اطلاعیه: همه شما نیاز به دانستن
چگونه به خاموش کردن Chrome اطلاعیه در آندروید: راهنمای کامل
5 راه برای آپلود فایل ها به Google Drive
نحوه استفاده از تایم لاین ویندوز 10 با گوگل کروم
نحوه مسدود کردن کوکی های شخص ثالث در Chrome، Firefox، Edge و Opera
کوکی ها کجا هستند که در Windows 10 ذخیره می شوند برای همه مرورگرهای اصلی؟
نحوه تنظیم یک پروکسی سرور در Chrome، Firefox، Edge و Opera
چگونه Flash را در Firefox فعال کنیم
