چگونه چندین پوشه را به طور همزمان با نام های مختلف در ویندوز ایجاد کنیم
می دانید که برای ایجاد یک پوشه تنها(create a single folder) دو کلیک طول می کشد و سپس باید نام آن را به آنچه می خواهید تغییر دهید. اما اگر بخواهید چندین پوشه را همزمان ایجاد کنید چه؟ مطمئناً زمان زیادی می برد، درست است؟
نحوه ایجاد چندین پوشه به طور همزمان در Windows 11/10
در این پست، ما به شما نشان خواهیم داد که چگونه چندین پوشه جدید(create multiple new folders) را همزمان در ویندوز 11(Windows 11) و ویندوز 10(Windows 10) ایجاد کنید ، همه با نام و آماده استفاده با استفاده از Command Prompt ، PowerShell ، Folder Frenzy ، Text 2 Folders .
1] با استفاده از Command Prompt
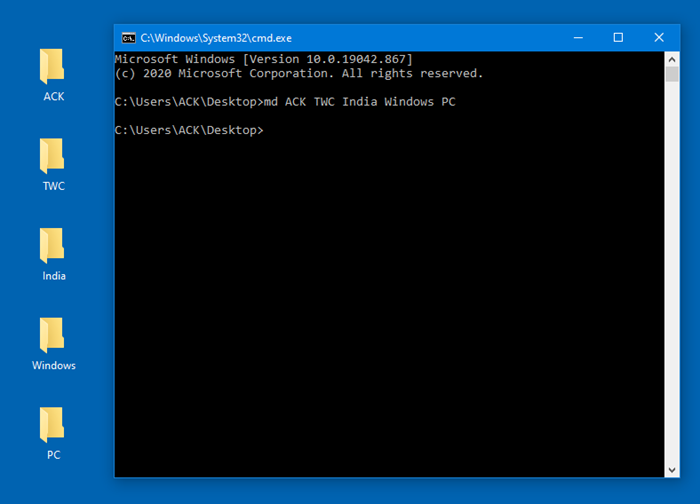
یک خط فرمان را در پوشه ای(Open a command prompt in the folder) که می خواهید چندین پوشه جدید ایجاد شود باز کنید و سپس دستور زیر را اجرا کنید:
md ACK TWC India Windows PC
پنج پوشه با نام های ذکر شده ایجاد می شود.
این یک مثال است و شما می توانید هر نامی را با mdدستور وارد کنید.
بخوانید(Read) : نحوه ایجاد پیوند به فایل یا پوشه در ویندوز
2] با استفاده از PowerShell

کلید Shift(Shift) را نگه دارید و از منوی زمینه برای باز کردن یک فرمان PowerShell در پوشه ای که می خواهید چندین پوشه جدید ایجاد شود، استفاده کنید و سپس دستور زیر را اجرا کنید:
“ACK”,”TWC”,”India”,”Windows”,”PC” | %{New-Item -Name “$_” -ItemType “Directory”}
پنج پوشه با نام های ذکر شده ایجاد می شود.
این یک مثال است و شما می توانید هر تعداد پوشه ایجاد کنید.
نکته(TIP) : همچنین می توانید چندین پوشه را همزمان از Excel ایجاد کنید(create multiple folders at once from Excel) .
3] با استفاده از Folder Frenzy
Folder Frenzy ابزار کوچکی است که به شما کمک می کند پوشه های جدیدی را در یک زمان و با یک کلیک ایجاد کنید.
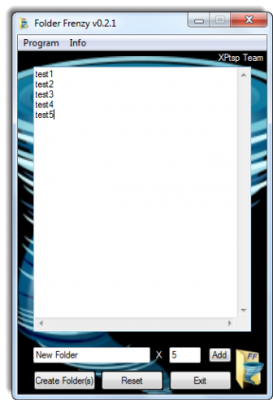
Folder Frenzy یک دانلود کوچک است - فقط در حدود 453 کیلوبایت حجم. تنها کاری که باید انجام دهید این است که آن را دانلود کرده و روی فایل اجرایی آن اجرا کنید تا باز شود.
پس از باز کردن برنامه قابل حمل، نام پوشه هایی را که باید ایجاد کنید تایپ کنید.
نام هر پوشه باید در یک خط جدید وارد شود.
همچنین یک لیست ایجاد کننده داخلی وجود دارد که تعداد مشخصی از پوشه ها (حداکثر 1000) با "نام شما" ایجاد می کند.
پس از انجام این کار کافی است روی Create Folders کلیک کنید و پوشه ها ایجاد خواهند شد.
پوشهها در پوشهای ایجاد میشوند که برنامه از آن اجرا میشود، اما میتوانید با تایپ مسیر کامل در کادر فهرست ، مکان دیگری، مثلاً Desktop را مشخص کنید. (Desktop)برو از صفحه دانلودش بگیر(download page.)
4] با استفاده از Text 2 Folders
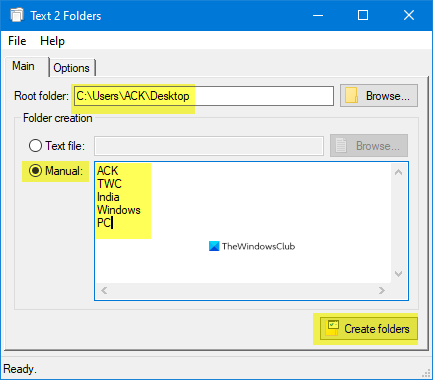
(Download)این ابزار قابل حمل را دانلود کنید، پوشه Root را در جایی که می خواهید پوشه ها را ایجاد کنید انتخاب کنید.
Manual را انتخاب کنید(Select Manual) ، پوشه ها را نام ببرید و روی Create folders کلیک کنید .
امیدوارم این کمک کند.(Hope this helps.)
مرتبط میخواند:(Related reads:)
- نحوه ایجاد چندین پوشه به طور همزمان از اکسل(How to create multiple folders at once from Excel)
- نحوه ایجاد چندین پوشه با استفاده از Command Prompt و PowerShell(How to Create Multiple Folders using Command Prompt and PowerShell) .
- Open Multiple Files به شما امکان می دهد چندین فایل، پوشه، برنامه، URL را همزمان باز کنید(Open Multiple Files lets you open multiple files, folders, apps, URLs at once) .
Related posts
خالی Folder Cleaner: Delete Empty Folders and Files در Windows 10
Fix Folder وجود ندارد - Origin error در ویندوز 10
ویندوز نمی تواند access Shared Folder or Drive در Windows 10
نحوه تغییر Ownership از File or Folder در Windows 11/10
چگونه برای تغییر یا بازگرداندن default icon برای Folder در Windows 10
راست کلیک New Folder کار نمی کند به جای Shortcut به جای Windows ایجاد می شود
چگونه برای تغییر default File or Folder Drag و Drop behavior در Windows 10
چگونه می توان یک پوشه به طور خودکار در Windows 10 آینه کرد
چگونه برای تغییر File and Folder Icons در Windows 10
چگونه Folder or Drive را به Taskbar در Windows 10 پین کنید
AppData folder در Windows 10 چیست؟ چگونه برای پیدا کردن آن؟
SYSTEM.SAV folder در Windows 10 چیست؟
نحوه تغییر نام New folder پیش فرض در Windows 10
این پوشه PC or Documents به طور خودکار در Start در Windows 10 باز می شود
چگونه برای بازگرداندن default location از Library پوشه ها در Windows 10
به صورت خودکار انتقال فایل ها از یک پوشه به دیگری در Windows 10
چگونه به Access Denied Restricted Folder در Windows 10
نرم افزار رایگان برای تغییر Folder icon رنگ در Windows 10
چگونه Steam Games را به Drive or Folder دیگر در Windows 10 منتقل کنیم
چگونه به نوبه خود ON or OFF Public Folder به اشتراک گذاری در Windows 10
