استفاده مجدد یا وارد کردن اسلایدها از یک ارائه پاورپوینت به دیگری
فرض کنید(Suppose) اسلاید خوبی دارید که آخرین بار استفاده کرده اید اما می خواهید دوباره از آن در ارائه دیگری استفاده کنید. در مایکروسافت پاورپوینت(Microsoft PowerPoint) ، میتوانید یک یا چند اسلاید به ارائه فعلی بدون باز کردن مجدد آن فایل برای ایجاد تغییرات اضافه کنید. فایل باز شده تغییری در فایل اصلی ایجاد نمی کند، فقط یک کپی از فایل اصلی است. مایکروسافت پاورپوینت(Microsoft PowerPoint) دارای ویژگی است که به شما امکان می دهد از اسلایدهای ارائه قبلی ذخیره شده استفاده مجدد کنید.
نحوه کپی کردن اسلایدها از یک پاورپوینت به پاورپوینت دیگر بدون از دست دادن قالب
در نسخههای قدیمیتر Microsoft PowerPoint ، ویژگیهایی وجود داشت که به شما امکان میداد اسلایدهای ذخیرهشده را در یک کتابخانه ذخیره کنید و از فایلهای ذخیرهشده از کتابخانه دوباره استفاده کنید، اما در Microsoft PowerPoint 365 موجود نیست .
در پاورپوینت(PowerPoint) اسلایدها طرحبندیهایی هستند که میتوانند برای نمایش دادههای ارائه شما سفارشی شوند. اسلایدهای مختلفی در پاورپوینت(PowerPoint) و هر کدام به عنوان هدفی برای ارائه شما ارائه شده است. این اسلایدها عبارتند از عنوان، عنوان و محتوا، سرفصل بخش، فقط عنوان، محتوا با شرح و موارد دیگر.
استفاده مجدد(Reuse) از اسلایدهای ارائه شده در پاورپوینت(PowerPoint) ذخیره شده
پاورپوینت(PowerPoint) را باز کنید.

در تب Home ، روی پیکان کشویی New Slide در گروه (New Slide)Slides کلیک کنید .
در لیست کشویی، استفاده مجدد از اسلایدها(Reuse Slides) را انتخاب کنید .
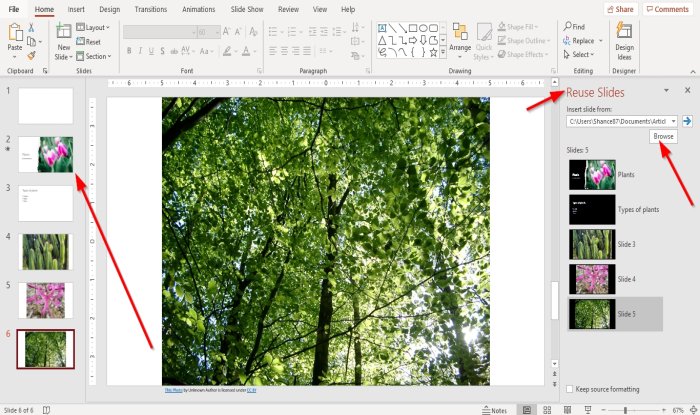
یک صفحه استفاده مجدد از اسلایدها(Reuse Slides) در سمت راست ظاهر می شود.
در قسمت استفاده مجدد از اسلایدها(Reuse Slides) ، روی دکمه Browse کلیک کنید.
یک کادر محاوره ای Browse باز می شود، ارائه (Browse)پاورپوینت(PowerPoint) مورد نظر خود را انتخاب کنید ، سپس روی Open کلیک کنید .
اسلایدهای ارائه ای که انتخاب کرده اید در صفحه استفاده مجدد از اسلایدها (Reuse Slides)ظاهر(Slides) می شوند .
در صفحه استفاده مجدد از اسلایدها(Reuse Slides) ، روی اسلایدهایی که در ارائه فعلی خود می خواهید کلیک کنید.
هنگامی که اسلایدها را انتخاب کردید، باید در قسمت ناوبری اسلایدها(Slides) در سمت چپ ظاهر شوند.
پنجره استفاده مجدد از (Reuse) اسلایدها(Slides) را ببندید و در صورت تمایل تغییراتی در اسلایدهای خود ایجاد کنید.
امیدواریم این آموزش به شما کمک کند تا نحوه درج مجدد اسلایدها(Reuse Slides) را در پاورپوینت(PowerPoint) درک کنید . اگر سوالی در مورد آموزش دارید، در نظرات با ما در میان بگذارید.
همچنین بخوانید(Also read) :
- نحوه ایجاد یک پس زمینه اسلاید بافت دار در پاورپوینت
- نحوه تغییر اندازه و جهت اسلاید در(How to change the Slide size and orientation in PowerPoint) پاورپوینت
Related posts
نحوه گروه بندی یا غیر گروهی در PowerPoint Online and Google Slides
چگونه برای ایجاد یک GIF متحرک از PowerPoint Slides - PPT به GIF
چگونه برای تبدیل Google Slides به PowerPoint and vice-versa
چگونه به حلقه Slides در یک PowerPoint presentation
چگونه PowerPoint Presentation Slides، Notes و Handouts را چاپ کنید
چگونه برای ایجاد یک Design Preset یا یک موضوع در پاورپوینت
چگونه برای تغییر File Format پیش فرض برای صرفه جویی در Word، Excel، PowerPoint
چگونه به پیوند یک PowerPoint presentation به دیگری
چگونه یک عکس را در پاورپوینت تاریک کنیم
نحوه اضافه کردن Captions به Pictures در PowerPoint
پیوند به اسلایدهای خاص در سایر ارائه های پاورپوینت
تعداد فایل های اخیر را در Word، Excel، PowerPoint افزایش دهید
چگونه برای ایجاد Roadmap در PowerPoint
چگونه برای ایجاد و استفاده از Progress Bar در PowerPoint
PowerPoint Tutorial برای Beginners - یاد بگیرید چگونه به استفاده از آن
چگونه برای ایجاد یک Mouseover Text Effect در PowerPoint
چگونه پنهان من Audio icon در پاورپوینت
چگونه برای تعمیر PowerPoint file فاسد
Convert PDF به PPT (PowerPoint) با استفاده از این software & online tools رایگان
پاورپوینت پاسخ نمی دهد، انجماد، حلق آویز یا کار متوقف شده است
