رم کامپیوتر، کارت گرافیک/حافظه ویدیویی را در ویندوز 11/10 بیابید
بسیاری از مردم می پرسند - چگونه(How) می توانم بفهمم چه مقدار RAM روی رایانه من نصب شده است؟ کارت گرافیک(Graphics) من چقدر حافظه دارد ؟ چه مقدار حافظه ویدئویی(Video) کامپیوتر ویندوزی من دارد؟ در این پست خواهیم دید که چگونه پاسخ این سوالات را پیدا کنیم.
بخوانید(Read) : اجزای اصلی یک سیستم کامپیوتری(What are the main components of a Computer system) چیست؟
کامپیوتر من چقدر رم دارد؟(Computer RAM)
در Windows 11/10/8 ، باید منوی Win+X> Control Panel > System را باز کنید. در قسمت System ، حافظه نصب شده ( RAM ) را مشاهده خواهید کرد. این همان رم رایانه(Computer RAM) است که روی رایانه شخصی ویندوز شما نصب شده است.

با این حال، ویندوز ممکن است RAM کمتری نسبت به آنچه که نصب شده است نشان دهد(Windows may show less RAM than what is installed) . به عنوان مثال، در برخی از سیستم ها، ویندوز 32 بیتی(Windows 32-bit) ممکن است گزارش دهد که تنها 3.5 گیگابایت حافظه قابل استفاده سیستم زمانی که 4 گیگابایت حافظه نصب شده باشد، وجود دارد. یا، یک رایانه ویندوز(Windows) 64 بیتی ممکن است تنها 7.1 گیگابایت حافظه قابل استفاده سیستم را در صورت نصب 8 گیگابایت حافظه نشان دهد. این به این دلیل است که حافظه قابل استفاده مقدار محاسبهشدهای از کل حافظه فیزیکی منهای حافظه «سختافزار رزرو شده» است.
بخوانید(Read) : مشخصات سخت افزار کامپیوتر را از کجا می توان پیدا کرد(Where to find computer hardware specs) ؟
کامپیوتر من چقدر کارت گرافیک (Graphics) Card/Video حافظه ویدیو دارد
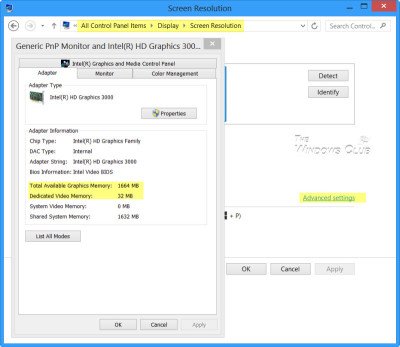
اگر سیستم شما یک کارت گرافیک اختصاصی نصب کرده است و میخواهید بدانید که رایانه شما چقدر حافظه کارت گرافیک دارد، (Graphics Card)Control Panel > Display > Screen Resolution را باز کنید. روی (Click)Advanced Setting کلیک کنید .
در زیر تب Adapter ، مجموع حافظه گرافیکی موجود(Total Available Graphics Memory) و همچنین حافظه اختصاصی ویدیو را(Dedicated Video memory) پیدا خواهید کرد .
بخوانید(Read) : چگونه بفهمیم چه مادربردی دارید(How to find out what Motherboard you have) .
dxdiag را اجرا کنید
همچنین می توانید dxdiag را در کادر Run تایپ کنید و (Run)Enter را فشار دهید تا جعبه (Enter)ابزار تشخیصی DirectX(DirectX Diagnostic Tool) باز شود .

با این حال، این ابزار ممکن است حافظه دقیق کارت گرافیک شما را گزارش نکند و همچنین ممکن است میزان کل حافظه مشترک بین کارت گرافیک و حافظه سیستم شما را گزارش دهد.
بخوانید(Read) : چگونه برند و مدل پردازنده را در لپتاپ ویندوز 10 بفهمیم(How to find out Processor Brand and Model on a Windows 10 Laptop) ؟
CPU-Z
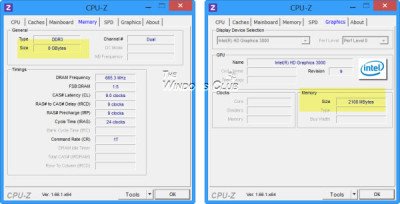
اگر به دنبال نرم افزار رایگانی هستید که این کار را برای شما انجام دهد، می توانید CPU-Z را بررسی کنید . این ابزار اطلاعات مربوط به دستگاه های اصلی سیستم شما را جمع آوری می کند. این نه تنها اطلاعاتی در مورد رم(RAM) ، کارت گرافیک(Graphics) و حافظه ویدیویی شما، بلکه سایر اطلاعات مهم سیستم را نیز به شما می دهد.
این ابزارها می توانند اطلاعات پیکربندی سخت افزاری را در مورد رایانه شما به راحتی ارائه دهند:(These tools can provide the provides hardware configuration information about your computer easily:)
ساندرا لایت(Sandra Lite) | اطلاعات سیستم MiTeC X(MiTeC System Information X) | BGInfo | CPU-Z | اطلاعات سیستم HiBit(HiBit System Information) | شناسایی سخت(Hardware Identify) افزار
نظرات شما بسیار استقبال می شود.(Your comments are most welcome.)
Related posts
RAMExpert اطلاعات دقیق درباره RAM را به شما ارائه می دهد
RAM Computer Computer را برای Bad Memory تست کنید
نحوه فرمت کردن درایو USB و Memory Stick با NTFS
نحوه تشخیص، بررسی و تست حافظه بد
Windows 10 & Windows 7 RAM Requirements - چقدر حافظه شما نیاز دارید؟
نحوه رفع خطای «حافظه کم رایانه شما» در ویندوز 10
Memory Optimizers & RAM Boosters رایگان برای Windows 10
WorkTime Personal Computer Monitoring Software رایگان برای Windows است
4 Ways برای یافتن بهترین Options اینترنت (ISPs) در منطقه شما
5 Free Computer Software FREE Color Blindness
بخار از حافظه بیش از حد استفاده می کند؟ Reduce Steam RAM usage!
چگونه من می دانم اگر Computer من هک شده است و چه باید بکنید بعد
10 Best Ways به Child Proof Your Computer
7 Quick Fixes هنگامی که Minecraft Keeps Crashing
Show CPU، Network، Memory، Disk Usage، Disk Usage در Taskbar با استفاده از XMeters
چگونه به Mute Someone در Discord
چگونه برای افزایش Video RAM اختصاص داده شده در Windows 11/10
Panel Display Technology Demystified تخت: TN، IPS، VA، OLED و بیشتر
چگونه برای بررسی که برنامه با استفاده از بیش RAM در Windows 10
بزرگترین اسطوره های مربوط به RAM که بسیاری از مردم دارند
