روشن یا خاموش کردن استفاده از تشخیص گفتار در واقعیت ترکیبی ویندوز
برای کاربران رایانه شخصی با دستگاههای سازگار(Mixed Reality-compatible devices) با واقعیت ترکیبی ، میتوانید از تشخیص گفتار (صدا) در Windows Mixed Reality برای پیمایش سریعتر Windows Mixed Reality در دستگاه Windows 10 خود استفاده کنید - میتوانید کارهایی مانند: یک عکس سریع بگیرید، یک برنامه را باز کنید، حتی بدون کنترلر از راه دور منتقل کنید. در این پست، نحوه روشن یا خاموش کردن استفاده از تشخیص گفتار در واقعیت ترکیبی ویندوز(turn On or Off Use Speech Recognition in Windows Mixed Reality) در ویندوز 10 را به شما نشان خواهیم داد.
روشن یا خاموش کردن استفاده از تشخیص گفتار(Off Use Speech Recognition) در واقعیت ترکیبی ویندوز(Windows Mixed Reality)
میتوانیم استفاده از تشخیص گفتار(Off Use Speech Recognition) در واقعیت ترکیبی (Windows Mixed Reality)ویندوز 10(Windows 10) را به دو روش سریع و آسان روشن یا خاموش کنیم. ما این موضوع را با روش هایی که در زیر در این بخش ذکر شده است بررسی خواهیم کرد:
- از طریق برنامه تنظیمات
- از طریق ویرایشگر رجیستری
بیایید نگاهی به شرح مراحل گام به گام در رابطه با هر یک از روش ها بیاندازیم.
1] برنامه تنظیمات

برای روشن یا خاموش کردن استفاده از تشخیص گفتار(Off Use Speech Recognition) در Windows Mixed Reality در ویندوز 10(Windows 10) از طریق برنامه تنظیمات(Settings) ، موارد زیر را انجام دهید:
- برای باز کردن تنظیمات ، (open Settings)Windows key + I را فشار دهید .
- روی واقعیت ترکیبی(Mixed reality) ضربه بزنید یا کلیک کنید .
- روی صدا و گفتار(Audio and speech) در سمت چپ کلیک کنید.
- در قسمت سمت راست، بر اساس نیاز، علامت (روشن – پیشفرض) یا علامت (خاموش) تشخیص گفتار(Speech recognition) را بردارید .
- پس از اتمام از برنامه تنظیمات خارج شوید.
2] ویرایشگر رجیستری
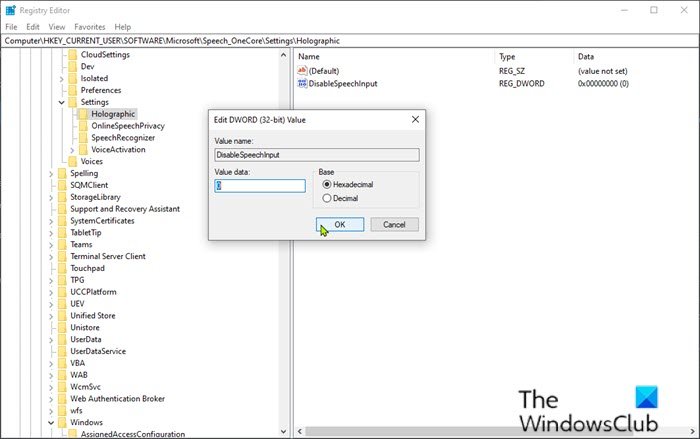
برای روشن یا خاموش کردن استفاده از Speech Recognition(Off Use Speech Recognition) در Windows Mixed Reality در ویندوز 10(Windows 10) از طریق ویرایشگر رجیستری(Registry Editor) ، موارد زیر را انجام دهید:
از آنجایی که این یک عملیات رجیستری است، توصیه می شود به عنوان اقدامات پیشگیرانه لازم ، از رجیستری نسخه پشتیبان تهیه کنید(back up the registry) یا یک نقطه بازیابی سیستم ایجاد کنید . پس از اتمام، می توانید به صورت زیر عمل کنید:
- Windows key + R را فشار دهید تا گفتگوی Run فراخوانی شود.
- در کادر محاورهای Run، regedit را تایپ کرده و Enter را بزنید تا (regedit)ویرایشگر رجیستری(Registry Editor) باز شود .
- به مسیر کلید رجیستری زیر بروید یا به آن بروید:
HKEY_CURRENT_USER\Software\Microsoft\Speech_OneCore\Settings\Holographic
- در مکان، در سمت راست، روی ورودی DisableSpeechInput دوبار کلیک کنید تا ویژگیهای آن را ویرایش کنید.
اگر کلید موجود نیست، روی فضای خالی در سمت راست کلیک کنید و سپس New > DWORD (32-bit) Value را انتخاب کنید. نام مقدار را به DisableSpeechInput تغییر دهید(DisableSpeechInput) و Enter را بزنید.
- به ازای نیاز، ورودی 1 یا 0 را در کادر داده مقدار برای روشن(On) یا خاموش(Off) به ترتیب وارد کنید.
- برای ذخیره تغییرات روی OK یا Enter کلیک کنید.(OK)
- از ویرایشگر رجیستری خارج شوید.
- کامپیوتر را مجددا راه اندازی کنید.
خودشه!
ویدیوی زیر را از مایکروسافت(Microsoft) در مورد نحوه استفاده از گفتار در Windows Mixed Reality تماشا کنید .
آیا از Speech در واقعیت ترکیبی ویندوز(Windows Mixed Reality) استفاده می کنید ؟ تجربه خود را در بخش نظرات زیر به ما بگویید .(Tell)
Related posts
Change Desktop and Windows Mixed Reality Input سوئیچینگ
چگونه به Record Video در Windows Mixed Reality در Windows PC
چگونه Screenshot را در Windows Mixed Reality بر روی کامپیوتر انتخاب کنید
بررسی کنید که کامپیوتر شما Windows Mixed Reality را پشتیبانی می کند
View and Interact با Desktop inside Windows Mixed Reality
نحوه استفاده از Search جدید با ویژگی تصویری در Windows 10
چگونه برای تغییر Location تنظیمات در Windows 10
نحوه کاهش Taskbar Updates برای News & Interests در Windows 10
چگونه به فعال کردن و استفاده از TPM Diagnostics Tool در Windows 11
کار با تشخیص گفتار: راه اندازی و پیکربندی
چگونه به استفاده از Charmap and Eudcedit ساخته شده در ابزار از Windows 10
چگونه برای فعال کردن و Use Remote Desktop Connection در Windows 10
روشن یا Off Caret Browsing Support در Windows 10
نحوه فعال کردن HDR برای Apps با استفاده از ICC Profiles در Windows 10
Dynamic Refresh Rate feature چگونه کار می کند در Windows 11
Best Speech Recognition software برای Windows 10
چگونه باز شود و Use Windows Mixed Reality Flashlight
ویندوز Mixed Reality headset نشان می دهد Black Screen در Windows 11/10
چگونه برای تغییر News and Interests Feed Language در Windows 11/10
چگونه برای بازگرداندن و یا تنظیم مجدد Windows Firewall تنظیمات به پیش فرض
