حالت مشاهده دو صفحه را برای PDF در Google Chrome PDF Viewer فعال کنید
نمایشگر PDF بومی مرورگر کروم(Chrome) به اندازه کافی خوب است که یک فایل PDF را با حالت نمایش تک صفحه ای باز کند، به نشانک های PDF دسترسی داشته باشد، بزرگنمایی و کوچکنمایی PDF ، چاپ PDF و غیره را داشته باشد. اما این نمایشگر PDF همچنین دارای یک ویژگی برای مشاهده است. دو صفحه از یک سند PDF در کنار هم در Google Chrome . به طور پیش فرض، این ویژگی پنهان یا غیرفعال می ماند.
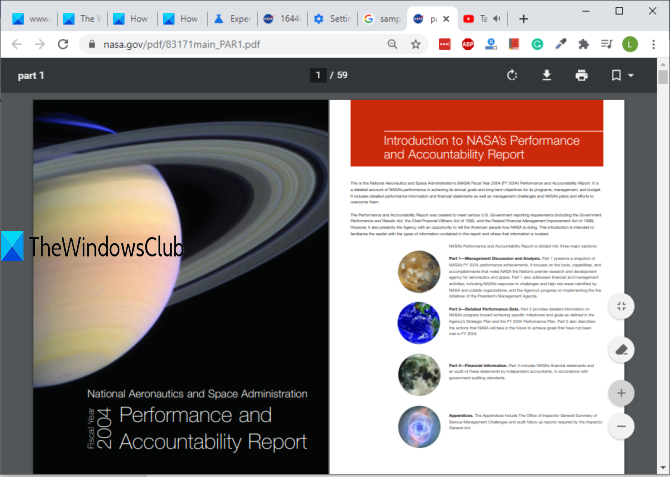
این پست به شما نشان می دهد که چگونه حالت نمایش دو صفحه ای را برای فایل های PDF در Google Chrome فعال(enable two-page view mode for PDF files in Google Chrome) کنید. همچنین می توانید آن ویژگی را در صورت عدم نیاز غیرفعال کنید.
تصویر بالا نشان می دهد که حالت نمایش صفحه دوگانه برای یک فایل PDF در مرورگر گوگل کروم(Google Chrome) فعال است.
حالت مشاهده(View) دو صفحه را برای PDF در Chrome PDF Viewer فعال کنید(Chrome PDF Viewer)
این یک ویژگی آزمایشی مرورگر کروم(Chrome) است اما بسیار خوب کار می کند. شما می توانید این ویژگی را با دسترسی به صفحه پرچم(Flags) های گوگل کروم فعال کنید.
برای این کار، chrome://flags در omnibox مرورگر گوگل کروم(Google Chrome) تایپ کنید و Enter را فشار دهید .
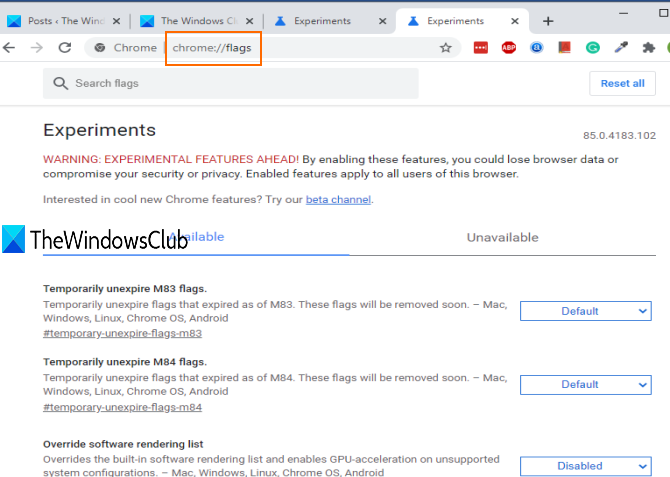
لیستی از تمام ویژگی های آزمایشی موجود را خواهید دید.
از کادر جستجو استفاده کنید و دو صفحه را(two page) تایپ کنید. این ویژگی PDF Two-up View را نشان می دهد . در مرحله بعد(Next) ، از دکمه کشویی برای این ویژگی استفاده کنید و Enabled را انتخاب کنید .
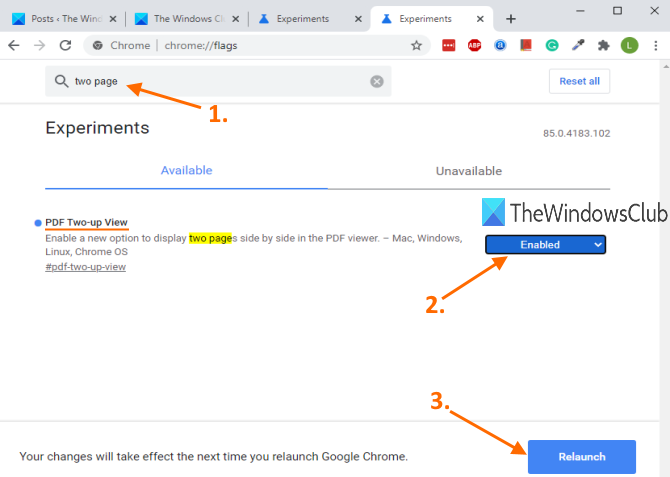
پس از آن، مرورگر را دوباره راه اندازی کنید.
بخوانید:(Read:) نحوه فعال کردن حالت خواننده در مرورگر کروم(Enable Reader Mode in Chrome browser) .
اکنون یک سند PDF را در Google Chrome باز کنید. هنگامی که نمایشگر PDF باز شد، نماد (PDF)Enable view two-up(Enable two-up view) را دقیقاً زیر نماد Fit to page خواهید دید. از آن نماد استفاده کنید و بلافاصله دو صفحه در کنار هم نشان داده می شود.
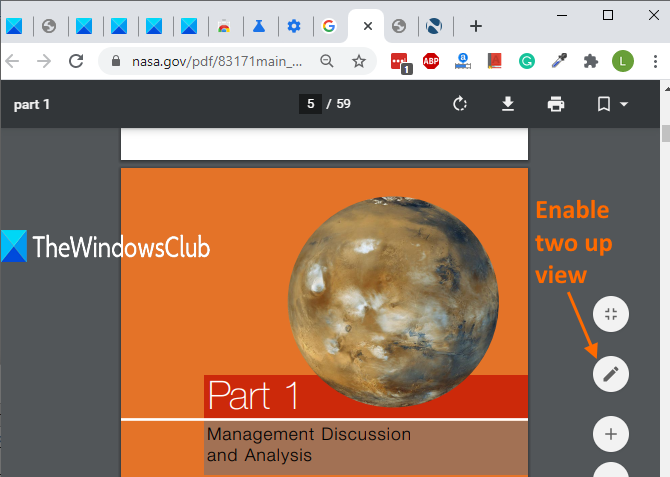
می توانید از همان نماد برای خاموش کردن حالت نمایش دو صفحه استفاده کنید.
برای غیرفعال کردن این ویژگی حالت نمایش دو صفحه ای، می توانید مراحل بالا را تکرار کرده و در دکمه کشویی PDF Two-up View گزینه Default را در زیر صفحه (Default)پرچم ها(Flags) انتخاب کنید .
مشاهده دو صفحه با هم از یک سند PDF در Google Chrome در بسیاری از موارد می تواند مفید باشد.
Related posts
چگونه Google Chrome PDF Viewer را غیرفعال کنیم
Bring Back View Image and Search توسط Image دکمه های Google
نمایشگر PDF داخلی پیش فرض را در کروم، فایرفاکس، اج، سافاری غیرفعال کنید
افزونه Google Meet Grid View را برطرف کنید
8 بهترین افزونه ویرایشگر PDF Google Chrome
Web Cache Viewer رایگان برای Chrome، Firefox and Edge browsers
چگونه برای فعال کردن و استفاده از Commander feature در Google Chrome
browser error پیام Google Docs در Chrome رخ داده است
Extensions Tab Manager برای افزایش بهره وری در Google Chrome
Google Chrome vs Firefox Quantum برای Windows 10
10 بهترین تم برای Google Chrome Browser
Anna Assistant voice assistant کامل برای Google Chrome است
چگونه برای فعال کردن یا Disable Tab Scrolling Buttons در Google Chrome
Fix ERR_QUIC_PROTOCOL_ERROR در Google Chrome
نحوه ذخیره صفحات وب به عنوان PDF در Chrome or Firefox
Fix Google Chrome Kill Pages or Wait error بر روی ویندوز 10
چگونه Google Chrome Software Reporter Tool را غیرفعال کنیم
فهرست Google Chrome URLs and Internal Pages پنهان
چگونه نماد Google Cast toolbar را در Chrome نشان دهیم یا پنهان کنید
فعال کردن Line Wrap در Source View در Chrome or Edge
