3 روش برای روشن کردن بلوتوث در اندروید (از جمله دستگاه های سامسونگ) -
برای اتصال تلفن هوشمند خود به دستگاه دیگری بدون استفاده از کابل، ابتدا باید نحوه روشن کردن بلوتوث(Bluetooth) در اندروید(Android) را یاد بگیرید . در حین فعال بودن، تراشه بلوتوث اندروید(Android Bluetooth) موجود در تلفنها و تبلتها به شما امکان میدهد به انواع ابزارها و لوازم جانبی مانند هدست، بلندگو، کیبورد، سایر دستگاههای تلفن همراه و حتی رایانههای شخصی متصل شوید. این آموزش سه راه برای فعال کردن و خاموش کردن بلوتوث(Bluetooth) در سامسونگ(Samsung) و سایر گوشیهای هوشمند و تبلتهای اندرویدی(Android) را نشان میدهد :
توجه:(NOTE:) این راهنما برای Android 10 کاربرد دارد و با استفاده از Nokia 5.3 و Samsung Galaxy A51 ایجاد شده است. اگر نسخه اندروید(Android) خود را نمی شناسید ، نحوه بررسی نسخه اندروید را در گوشی هوشمند یا تبلت خود(How to check the Android version on your smartphone or tablet) بخوانید . رویهها در اکثر دستگاههای مجهز به اندروید مشابه است، اگرچه ممکن است بسته به سازنده دستگاهتان با تفاوتهای کوچکی روبرو شوید. در سامسونگ(Samsung) ، تنظیمات بلوتوث(Bluetooth) تا حدودی متفاوت است، بنابراین مطمئن شوید که فصل پاداش(Bonus) اختصاصی در انتهای این راهنما را نیز بررسی کنید.
1. بلوتوث اندروید(Android Bluetooth) را از تنظیمات سریع(Quick Settings) (شامل بلوتوث سامسونگ(Samsung Bluetooth) ) روشن کنید.
سریعترین راه برای فعال کردن بلوتوث(Bluetooth) در تلفن یا رایانه لوحی از منوی تنظیمات سریع (Quick Settings)Android است. (Android) برای دسترسی به آن، انگشت(Swipe) خود را از بالای صفحه به پایین بکشید.

(Open Quick Settings)با کشیدن انگشت به پایین در Android خود، تنظیمات سریع را باز کنید
به دنبال(Look) نمادی بگردید که شبیه یک رونیک B باشد و روی آن ضربه بزنید تا بلوتوث(Bluetooth) در اندروید(Android) روشن شود.

نحوه روشن کردن بلوتوث(Bluetooth) از تنظیمات سریع(Quick Settings)
اگر گزینه بلوتوث اندروید(Android Bluetooth) را نمی بینید ، دوباره انگشت خود را به پایین بکشید تا لیست تنظیمات سریع(Quick Settings) را گسترش داده و مانند زیر فعال کنید.

دکمه بلوتوث اندروید(Android Bluetooth) در تنظیمات سریع توسعه یافته(Quick Settings)
این نماد رنگ را تغییر می دهد تا نشان دهد که بلوتوث(Bluetooth) اکنون فعال است. برای خاموش کردن بلوتوث(Bluetooth) در گوشی(Android) هوشمند یا تبلت اندرویدی خود ، دوباره روی تنظیمات سریع ضربه بزنید .(Tap)
نکته:(TIP:) اگر این روش را دوست دارید، به خاطر داشته باشید که می توانید منوی تنظیمات سریع را سفارشی کنید(customize the Quick Settings menu) و موقعیت دکمه بلوتوث اندروید(Android Bluetooth) را برای دسترسی آسان تر تغییر دهید.
2. بلوتوث(Bluetooth) را از تنظیمات اندروید خود فعال کنید
همچنین میتوانید از برنامه تنظیمات در تلفن هوشمند یا رایانه لوحی (Settings)Android خود برای روشن کردن بلوتوث(Bluetooth) استفاده کنید. تنظیمات را باز کنید و به (Open Settings)دستگاههای متصل(Connected devices) دسترسی پیدا کنید .

تنظیمات(Settings) دستگاههای متصل (Connected)بلوتوث(Bluetooth) را در توضیحات خود نشان میدهند
در صفحه بعدی، روی تنظیمات اتصال(Connection preferences) فشار دهید .
نکته:(TIP:) راه دیگر برای رسیدن به اینجا، لمس کردن و نگه داشتن تنظیمات سریع بلوتوث(Bluetooth) است که در فصل قبل مورد بحث قرار گرفت. اگر میخواهید دستگاههای بلوتوث دیگری را به اندروید خود متصل کنید(connect other Bluetooth devices to your Android) ، این کار مفید است.

(Access Connection)برای فعال کردن بلوتوث(Bluetooth) به تنظیمات اتصال دسترسی پیدا کنید
گزینه بلوتوث(Bluetooth) اولین ورودی است . روی آن فشار دهید.

(Tap)برای دسترسی به تنظیمات تلفن بلوتوث (Bluetooth)ضربه بزنید
همانطور که در زیر مشاهده می کنید، با ضربه زدن روی کلید اصلی در بالا ، بلوتوث اندروید(Android Bluetooth) فعال می شود.
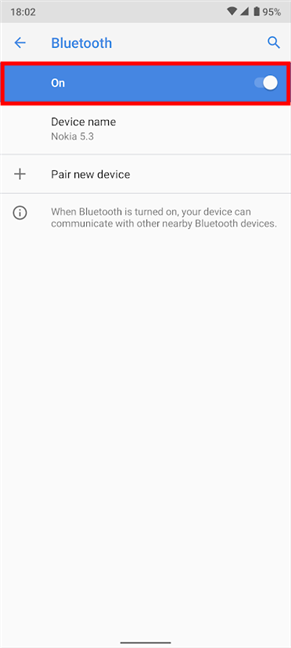
نحوه روشن کردن بلوتوث(Bluetooth) از تنظیمات(Settings)
روشن است که چگونه بلوتوث(Bluetooth) را در تلفن هوشمند یا تبلت اندرویدی(Android) خود خاموش کنید : کلید را دوباره فشار دهید تا آن را به حالت خاموش(Off) بکشید .
نکته:(TIP:) آیا می دانستید که می توانید بلوتوث را در ویندوز 10 نیز فعال کنید(enable Bluetooth on Windows 10) و سپس از این فناوری بی سیم برای اتصال اندروید خود به رایانه شخصی خود استفاده کنید(connect your Android to your PC) ؟
3. از دستیار گوگل بخواهید(Ask Google Assistant) تراشه بلوتوث را در (Bluetooth)اندروید(Android) فعال کند (شامل بلوتوث سامسونگ(Samsung Bluetooth) )
اگر ترجیح می دهید از صدای خود استفاده کنید، دستیار Google(Google Assistant) راهی عالی برای روشن کردن بلوتوث(Bluetooth) در Android شما است. ابتدا ، با گفتن (First)«OK, Google» یا ضربه زدن روی نماد میکروفون از نوار جستجو در (Search)صفحه اصلی Android(Android’s Home screen) ، مطمئن شوید که دستیارتان به شما گوش میدهد .

برای فعال کردن Google Assistant(Google Assistant) روی میکروفون ضربه بزنید
سپس بگویید «فعال کردن بلوتوث(“activate Bluetooth) » ، « بلوتوث را روشن(“turn on Bluetooth) کنید» ، « بلوتوث را فعال کنید (“enable Bluetooth)» یا «بلوتوث را شروع(“start Bluetooth) کنید» . « دستیار Google(Google Assistant ) شما بلافاصله تراشه بلوتوث(Bluetooth) را روشن میکند و سوئیچی را برای نشان دادن وضعیت آن، همانطور که در زیر مشاهده میکنید، نشان میدهد.

نحوه روشن کردن بلوتوث(Bluetooth) با دستیار گوگل(Google Assistant)
اگر نمیدانید چگونه بلوتوث(Bluetooth) را با صدای خود خاموش کنید، پاسخ ساده است: دستیار Google(Google Assistant) را فعال کنید و بگویید «بلوتوث را متوقف(“stop Bluetooth) کنید» ، « بلوتوث را خاموش کنید (“turn off Bluetooth)» یا «بلوتوث را غیرفعال کنید»(“disable Bluetooth) . ”
در دستگاه های Samsung Galaxy، Google Assistant سوئیچ (Google Assistant)بلوتوث(Bluetooth) را در بالا نمایش می دهد . با این حال، همانطور که در فصل بعدی قرار است نشان دهیم ، میتوانید از دستیار مجازی سامسونگ، بیکسبی(Bixby) ، برای روشن کردن بلوتوث سامسونگ نیز استفاده کنید.(Samsung Bluetooth)
امتیاز: نحوه روشن کردن بلوتوث(Bluetooth) در گوشی(Samsung) های هوشمند و تبلت های سامسونگ
سامسونگ(Samsung) دارای رابط و برنامه های خاص خود در اندروید(Android) است. علاوه بر روشهایی که تاکنون نشان داده شده است، میتوانید بلوتوث (Bluetooth)سامسونگ(Samsung) را از تنظیمات(Settings) یا با استفاده از دستیار مجازی Bixby فعال کنید.(Bixby)
بلوتوث(Bluetooth) را از تنظیمات(Settings) در Samsung Galaxy فعال کنید
برنامه تنظیمات(Settings) سامسونگ با برنامه موجود در اندروید استوک(Android) متفاوت است ، بنابراین همه چیز همیشه آنطور که انتظار دارید نیست. دسترسی به سوئیچ بلوتوث سامسونگ با استفاده از (Samsung Bluetooth)تنظیمات(Settings) در واقع فرآیند سادهتری است. برنامه تنظیمات(Settings) را باز کنید و روی Connections ضربه بزنید .

برای دسترسی به بلوتوث(Bluetooth) در گوشیهای(Samsung) هوشمند و تبلتهای سامسونگ ، Connections را باز کنید
اکنون می توانید سوئیچ بلوتوث سامسونگ را مشاهده کنید. (Bluetooth)روی آن ضربه بزنید تا بلوتوث(Bluetooth) را در دستگاه Samsung Galaxy خود فعال یا غیرفعال کنید .

نحوه روشن کردن بلوتوث(Bluetooth) در سامسونگ(Samsung) از تنظیمات(Settings)
همچنین، می توانید برای دسترسی به صفحه تنظیمات بلوتوث ، ورودی (به جای سوئیچ) را فشار دهید. (Bluetooth)روی کلید اصلی در بالا ضربه بزنید تا بلوتوث(Bluetooth) در سامسونگ(Samsung) روشن شود. به محض انجام این کار، گوشی هوشمند یا تبلت شما شروع به جستجوی دستگاه های جدید برای اتصال می کند.

تراشه بلوتوث سامسونگ(Samsung Bluetooth) را فعال کنید و Android شما دستگاه هایی را برای جفت شدن جستجو می کند
برای خاموش کردن بلوتوث(Bluetooth) در دستگاه های سامسونگ(Samsung) ، دوباره یکی از سوئیچ ها را فشار دهید .
نکته:(TIP:) همچنین می توانید برای دسترسی به صفحه نمایش بالا ، گزینه بلوتوث(Bluetooth) را در تنظیمات سریع لمس کنید و نگه دارید. (Quick Settings)اگر قبلا آن را نخوانده اید، فصل اول این آموزش را مرور کنید تا دکمه مورد نیاز خود را پیدا کنید.
بلوتوث اندروید(Android Bluetooth) را در سامسونگ(Samsung) با استفاده از Bixby فعال کنید
Bixby تقریباً مانند Google Assistant کار میکند ، اما بر اساس آزمایشهای ما برای این آموزش، در گوش دادن کمی بهتر است. همچنین این امکان وجود دارد که من را بهتر درک کند. 🙂
برای اینکه بلوتوث(Bluetooth) را برای شما فعال کند، مطمئن شوید که Bixby در حال گوش دادن است و سپس بگویید «فعال کردن بلوتوث(“activate Bluetooth) » ، « بلوتوث را روشن(“turn on Bluetooth) کنید» ، « بلوتوث را فعال کنید (“enable Bluetooth)» یا «بلوتوث را شروع(“start Bluetooth) کنید» . Bixby از(”) دستورات شما پیروی کرده و با نشان دادن یک اعلان در پایین صفحه به شما اطلاع میدهد.

چگونه بلوتوث را با بیکسبی روشن کنیم
مزیت دیگر بیکسبی(Bixby) این است که میداند بلوتوث(Bluetooth) از قبل فعال است یا نه، و همانطور که هر دستیار خوب این کار را به شما میگوید.

Bixby به شما اطلاع میدهد که بلوتوث سامسونگ از(Samsung Bluetooth) قبل روشن است
برای خاموش کردن بلوتوث سامسونگ ، (Samsung Bluetooth)Bixby را فعال کنید و بگویید «stop Bluetooth » ، « turn off Bluetooth » ، « disable Bluetooth » یا « غیرفعال کردن بلوتوث»(“deactivate Bluetooth) . ”
چگونه ترجیح می دهید بلوتوث(Bluetooth) را در تلفن یا تبلت اندرویدی خود فعال کنید؟(Android)
در حالی که بلوتوث(Bluetooth) برای اتصال اندروید(Android) شما به دستگاه های دیگر مفید است، به یاد داشته باشید زمانی که دیگر به آن نیاز ندارید، آن را غیرفعال کنید. روشن نگه داشتن بلوتوث(Bluetooth) می تواند باتری اندروید(Android) شما را خالی کند، حتی زمانی که به ابزار یا رایانه دیگری متصل نیست. قبل از بستن این صفحه، لطفاً نحوه دسترسی به تنظیمات تلفن بلوتوث را به ما اطلاع دهید. (Bluetooth)آیا از صدای خود برای فعال کردن آن از یکی از دستیارهای مجازی استفاده می کنید؟ آیا(Are) راه های دیگری برای روشن کردن بلوتوث(Bluetooth) در دستگاه اندرویدی(Android) شما وجود دارد ؟ در قسمت نظرات پایین ما را آگاه کنید.
Related posts
چگونه برای اتصال دستگاه های Bluetooth در Android: همه شما نیاز به دانستن
با بلوتوث فایل ها را از گوشی هوشمند اندرویدی به ویندوز 10 ارسال کنید
نحوه تغییر تنظیمات دو سیم کارت در گوشی های هوشمند سامسونگ گلکسی
در هنگام اعتراض، با FireChat، هنگامی که شبکه تلفن همراه قطع است، ارتباط برقرار کنید
Connect Android phone به Windows 10 laptop or PC طریق Bluetooth
Samsung Galaxy Tab S6 Lite review: آخرین در قرص اواسط محدوده!
6 چیزهایی که ما در مورد Samsung تلفن های بودجه در سال 2021 دوست
چگونه تلفن هوشمند اندرویدی خود را به رایانه شخصی ویندوز 10 متصل کنم
کد پین سیم کارت چیست و چرا باید از آن استفاده کرد؟
بهترین برنامه های معیار برای گوشی های هوشمند و تبلت های اندرویدی
6 موردی که در مورد سری Samsung Galaxy S22 دوست داریم (پیش نمایش عملی)
وان پلاس Nord CE 5G نقد و بررسی: midranger خوب گرد
آیا Android خود را داشته باشند NFC؟ یاد بگیرید چگونه به آن را فعال کنید
چگونه برای اتصال Android به ویندوز 10 با Your Phone Companion
نحوه اتصال دستگاه های بلوتوث به آیفون یا آیپد
چگونه شارژرها و کابل های USB شکسته را در تلفن هوشمند یا تبلت اندرویدی خود شناسایی کنیم
نحوه استفاده از Continuum در ویندوز 10 موبایل بدون Microsoft Display Dock
چگونه چراغ قوه گوشی هوشمند اندرویدی خود را روشن کنیم
بررسی Samsung Galaxy A32 5G
Samsung Galaxy S20 FE 5G Review: 2020 بهترین Samsung smartphone؟
