خطمشیهای سازمان شما ما را از تکمیل این اقدام بازمیدارد
برخی از کاربران با مشکلی روبرو هستند که مانع از باز کردن هایپرلینک ها در هنگام استفاده از Microsoft Outlook می شود. پیام های خطایی که می توانید مشاهده کنید عبارتند از:
Your organization’s policies are preventing us from completing this action for you. For more info, please contact your help desk
This operation has been cancelled due to restrictions in effect on this computer. Please contact your system administrator.
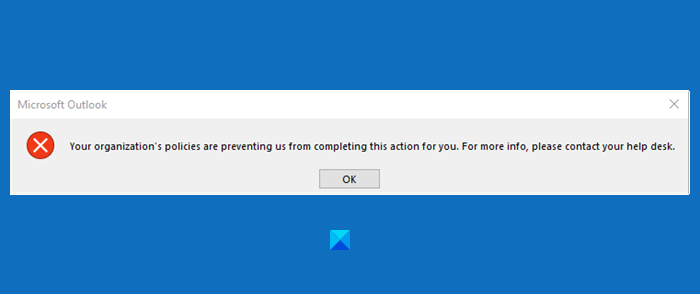
این پیام ممکن است بسته به نسخه Outlook که استفاده میکنید متفاوت باشد، در Outlook 2007 و 2010 ممکن است این خطا را مشاهده کنید: «این عملیات به دلیل محدودیتهای موجود در این رایانه لغو شده است. لطفا(Please) با مدیر سیستم خود تماس بگیرید. با این حال، راه حل یکسان است.
این مشکل معمولا زمانی اتفاق می افتد که از مرورگرهای پیش فرض استفاده نمی کنید. اما دلایل دیگری نیز برای همین موضوع وجود دارد و ما قصد داریم آنها را برطرف کنیم.
خطمشیهای سازمان شما ما را از انجام این اقدام برای شما بازمیدارد
برای رفع خطای «سیاستهای سازمان شما از تکمیل این اقدام برای شما جلوگیری میکند»، راهحلهای زیر را بررسی کنید.
- مطمئن شوید که (Make)Internet Explorer را به عنوان یک ویژگی اختیاری حذف نکرده اید
- Microsoft Edge(Set Microsoft Edge) & Outlook را به عنوان برنامه های پیش فرض تنظیم کنید(Default Programs)
- اینترنت Zone(Reset Internet Zone) و تنظیمات اینترنت اکسپلورر(IE Settings) را به حالت پیش فرض بازنشانی کنید
- Edge را به حالت پیش فرض بازنشانی کنید
- (Set HTML)با استفاده از رجیستری(Registry) ، ارتباط فایل HTML را تنظیم کنید .
هایپرلینک ها در Outlook کار نمی کنند(Outlook)
ابتدا پیشنهادات ما را مرور کنید و سپس ببینید کدامیک ممکن است برای شما کاربرد داشته باشد.
1] مطمئن شوید که Internet Explorer را به عنوان یک ویژگی اختیاری حذف نکرده اید
باید مطمئن شوید که Internet Explorer(removed Internet Explorer) را به عنوان یک ویژگی اختیاری حذف نکرده اید .
برای آن، Control Panel را باز کنید و روی Programs and Features > Turn Windows Features را روشن یا خاموش کنید. بررسی کنید که آیا گزینه Internet Explorer 11 تیک خورده است یا خیر، اگر نه، آن را علامت زده و Ok کنید.(Ok.)
این کار را انجام دهید و بررسی کنید که آیا مشکل برطرف شده است یا خیر.
2] Edge(Set Edge) و Outlook را به عنوان برنامه های پیش فرض تنظیم کنید(Default Programs)
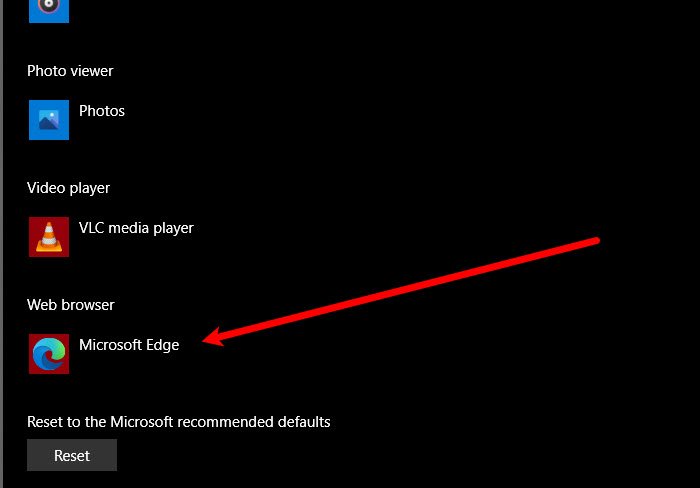
اگر با این مشکل مواجه شدید، باید Microsoft Edge را به عنوان برنامه پیشفرض خود برای رفع مشکل
تنظیم کنید و همچنین باید MsOutlook را به عنوان یک برنامه پیشفرض برای همه سرویسهای مرتبط با ایمیل خود تنظیم کنید.
مراحل داده شده برای شما وجود دارد که باید دنبال کنید. این روند در تمام نسخه های ویندوز(Windows) مشابه خواهد بود .
کنترل پنل را باز کنید و روی برنامه های پیش فرض(Default Programs) کلیک کنید > برنامه های پیش فرض خود را تنظیم کنید(set your default programs) .
اکنون مرورگر وب(Web browser) پیشفرض خود را روی Microsoft Edge(Microsoft Edge) و پیشفرض Email Client را روی Outlook Express تنظیم کنید.
اکنون Microsoft Outlook خود را مجدداً راه اندازی کنید و بررسی کنید که آیا مشکل وجود دارد یا خیر.
3] اینترنت Zone(Reset Internet Zone) و تنظیمات اینترنت اکسپلورر(IE Settings) را به حالت پیش فرض بازنشانی کنید
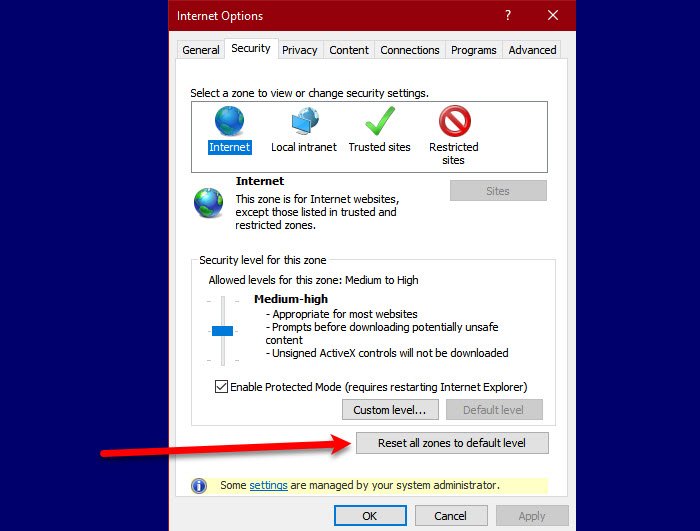
برای رفع مشکل، باید Internet Zone و تنظیمات اینترنت اکسپلورر را به حالت پیش فرض بازنشانی کنیم تا مشکل برطرف شود.
برای بازنشانی Internet Zone ، مراحل داده شده را دنبال کنید.
- اینترنت اکسپلورر (Internet Explorer ) را از منوی استارت(Start Menu) اجرا کنید و روی نماد تنظیمات(Settings) از سمت راست بالای پنجره کلیک کنید.
- روی Internet Options > Security > Reset all zones to default level.
پس از بازنشانی Internet Zone ، زمان بازنشانی تنظیمات اینترنت اکسپلورر به حالت پیش فرض فرا رسیده است. برای انجام این کار، مراحل داده شده را دنبال کنید.
برای این کار، در تب Advanced بمانید و از بخش " تنظیم مجدد تنظیمات اینترنت اکسپلورر" روی (Reset Internet Explorer settings” )Reset کلیک کنید .
در نهایت، بررسی کنید که آیا مشکل همچنان وجود دارد یا خیر.
4] Edge را به حالت پیش فرض بازنشانی کنید
همچنین می توانید از تنظیمات مرورگر خود نسخه پشتیبان تهیه کنید و Edge را به حالت پیش فرض بازنشانی(reset Edge to default) کنید و بررسی کنید که آیا مشکل برطرف شده است یا خیر.
5] ارتباط فایل HTML را با استفاده از (Set HTML)رجیستری تنظیم کنید(Registry)
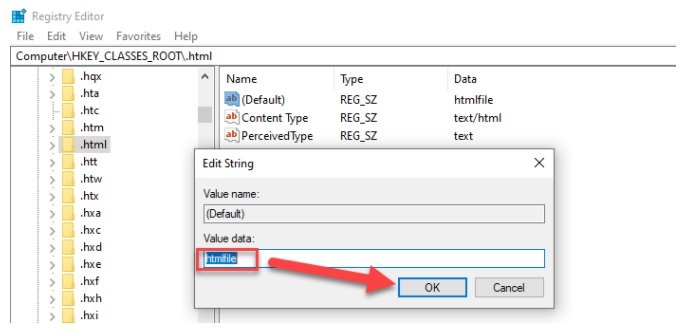
در این راه حل، تغییراتی در رجیستری ایجاد می کنیم، اما قبل از ایجاد تغییرات باید از رجیستری نسخه پشتیبان تهیه کنیم.
Regedit را در کادر Start Search تایپ کرده و Enter را فشار دهید .
در داخل ویرایشگر رجیستری(Registry Editor) ، به مکان زیر بروید.
Computer\HKEY_CLASSES_ROOT\.html
روی ( Default)(Default)) دوبار کلیک کنید و Value Data آن را روی htmlfile (حساس به حروف کوچک و بزرگ) تنظیم کنید. روی OK کلیک کنید و ماشین خود را مجددا راه اندازی (Click)کنید(Machine) .
حالا Outlook را بررسی کنید که آیا هایپرلینک ها را بدون مشکل باز می کند. این معمولا کمک می کند!
اگر هیچ کمکی نکرد، با مدیر سیستم خود صحبت کنید تا ببینید آیا خط مشی هایی وجود دارد که از باز شدن لینک ها در Outlook جلوگیری می کند .
مرتبط: (Related: )این عملیات به دلیل محدودیت های اعمال شده بر روی این رایانه لغو شده است.
Related posts
پیام خطا در بارگذاری Outlook error در Android mobile
نحوه بهینه سازی برنامه Outlook mobile برای گوشی شما
نحوه ارسال یک دعوت نامه برای جلسه در Outlook
Outlook.com ایمیل دریافت نمی کند یا ارسال نمی کند
چگونه Junk Email Folder را در Outlook خالی کنید
چگونه برای اضافه کردن Outlook Smart Tile به New Tab Page در Edge
نمی تواند Hyperlinks را در Outlook email در ویندوز 10 باز کند
رفع custom dictionary است در دسترس در Outlook به روز می شود نیست
Backup Inbox با استفاده از UpSafe Office 365 Outlook Backup Freeware
قادر به دانلود پیوست ها از Outlook Web App نیست
Email Insights برای Windows به شما اجازه می دهد تا به سرعت Outlook email & Gmail را جستجو کنید
Fix Outlook Send/Receive error 0x8004102A
فایل داده Remove Outlook .pst از OneDrive در Windows 10
Outlook Error 80041004 همگام سازی folder hierarchy شما
چگونه می توان Outlook به عنوان Email Reader پیش فرض بر روی Mac
چگونه می توان Expiration Date and Time برای ایمیل در Outlook
چگونه به رفع Outlook Error 0X800408FC بر روی ویندوز 10
Autocomplete در Outlook درستی کار نمی کند
mail client فعلی نمی تواند messaging request - Outlook error را برآورده کند
Font size تغییر زمانی که پاسخ به ایمیل در Outlook در Windows 10
