نحوه باز کردن فایل Pages در ویندوز 10
آیا تا به حال به فایلی با پسوند pages برخورد کرده اید؟ (Have you ever come across a file with .pages extension? )اگر بله، ممکن است هنگام باز کردن آن در لپتاپ یا دسکتاپ ویندوز(Windows) خود با خطا مواجه شده باشید . امروز، در مورد چیستی فایل .pages و نحوه باز کردن فایل Pages(Pages File) در رایانه شخصی ویندوز 10(Windows 10) بحث خواهیم کرد.

نحوه باز کردن فایل Pages در رایانه شخصی ویندوز 10
(How to Open a Pages File on Windows 10 PC
)
فایل Pages چیست؟(What is a Pages File?)
صفحات معادل مک اسناد Microsoft Word(Pages are the Mac equivalent of Microsoft Word docs) هستند. در بسته iWork Suite(iWork Suite) به همراه Numbers (آنالوگ برای MS Excel) و Keynote (شبیه به MS PowerPoint ) به صورت رایگان برای همه کاربران مک(Mac) ارائه شده است . از آنجایی که کاربران مک(Mac) اگر بخواهند از هر برنامه مایکروسافتی(Microsoft) در دستگاه خود استفاده کنند، باید هزینه اشتراک اضافی بپردازند، ترجیح می دهند از iWork Suite استفاده کنند. علاوه بر این، از آنجایی که رابط برنامه های کاربردی در Microsoft Office Suite و Mac iWork Suite مشابه هستند، این انتقال نیز چندان دشوار نیست.
چرا فایل .pages را تبدیل کنیم؟(Why convert .pages file?)
تمام فایل هایی که در Microsoft Word تایپ می شوند دارای پسوند .docx(.docx extension) هستند. با این حال، تنها مشکل استفاده از Pages این است که تمام اسناد متنی خود را به عنوان پسوند(.pages extension) pages ذخیره میکند. این برنامه افزودنی به دلیل عدم تطابق پسوند در رایانه شخصی ویندوز(Windows) یا مایکروسافت ورد باز نمی شود. (Microsoft Word)بنابراین، تنها راه خواندن این فایل ها در سیستم ویندوز 10(Windows 10) تغییر فرمت سند است که می تواند به روش های مختلف زیر انجام شود.
روش 1: فایل .pages را برای مشاهده فشرده کنید
(Method 1: Compress .pages File to View it
)
نکته جالب دیگر در مورد سند Pages این است که معمولاً فشرده است. تغییر پسوند به .zip ممکن است به مشاهده محتویات چنین فایلی کمک کند. در اینجا نحوه باز کردن یک فایل Pages(Pages File) در ویندوز 10(Windows 10) با تبدیل آن به یک فایل Zip آمده است:
1. به پوشه(Folder) ای که فایل .Pages در آن ذخیره شده است بروید.
2. اکنون نام فایل .pages را(.pages file) با پسوند zip . همانطور که نشان داده شده است، تغییر دهید.(.zip)

3. هنگامی که E nter را فشار دهید ، یک کادر تایید را مشاهده خواهید کرد. Y es را (es)کلیک کنید(Click) .
4. برای استخراج محتویات این فایل فشرده از هر برنامه استخراج استفاده کنید. پس از اتمام، روی Folder کلیک کنید.(Folder.)
5. در اینجا، چندین تصویر مختلف را(different images) مشاهده خواهید کرد که قرار است بزرگترین عکس را از بین آنها باز کنید. (largest one.)این صفحه اول(first page) سند شما خواهد بود.
توجه:(Note:) با استفاده از این روش، نمی توانید ویرایش کنید زیرا فایل .pages تبدیل شده با فرمت jpeg نمایش داده می شود. اما مطمئناً می توانید متن را مشاهده کنید.
روش 2: تبدیل (Method 2: Convert )فایل .pages (.pages File )با استفاده از MacBook(using MacBook)
اگر بتوانید Mac را در اختیار داشته باشید، می توانید فایل .pages را در عرض چند ثانیه به پسوند .docx تبدیل کنید. پس از تبدیل، می توان آن را از طریق ایمیل در رایانه شخصی ویندوزی خود ذخیره و به اشتراک گذاشت یا با استفاده از استیک USB منتقل کرد. در اینجا نحوه باز کردن فایل Pages(Pages File) در ویندوز 10(Windows 10) با تبدیل آن در مک(Mac) آورده شده است :
1. فایل .pages را(.pages file) در MacBook Air/Pro باز کنید.
2. اکنون از منوی بالای صفحه، File را انتخاب کنید .
3. Export To را از این لیست انتخاب کنید و مطابق تصویر بر روی Word کلیک کنید .

4. اکنون یک پنجره تایید ظاهر می شود.
توجه:(Note:) اگر میخواهید این فایل با رمز عبور محافظت شود، کادر مشخص شده به نام Encrypt را علامت بزنید، (Encrypt)رمز عبور(Password ) را وارد کرده و دوباره آن را تایپ کنید تا تأیید(Verify) شود.

5. سپس بر روی Export کلیک کنید و مکانی(location) که می خواهید این فایل در آن ذخیره شود را انتخاب کنید.
6. هنگامی که این فایل تبدیل شد، می توان آن را منتقل کرد و در رایانه ویندوزی خود به آن دسترسی داشت.(Windows)
همچنین بخوانید: (Also Read:) چگونه از یک پوشه در مک با رمز عبور محافظت کنیم(How to Password Protect a Folder in Mac)
روش 3: تبدیل (Method 3: Convert )فایل .pages (.pages File )با استفاده از iPhone یا iPad(using iPhone or iPad)
اگر پیدا کردن مک بوک(MacBook) برای شما دشوار است، می توانید قرض بگیرید و همین کار را با استفاده از آیفون یا آی پد انجام دهید. در اینجا نحوه باز کردن فایل Pages(Pages File) در ویندوز 10(Windows 10) با تبدیل آن در آیفون خود آورده شده است:
1. فایل .pages را( .pages file) در iPhone (یا iPad) خود باز کنید.
2. روی نماد سه نقطه(three-dotted icon) در گوشه بالا سمت راست ضربه بزنید.
3. More را انتخاب کنید و روی Export ضربه بزنید .

4. 4 فرمت(4 formats) را مشاهده خواهید کرد که می توانید این فایل را به آنها صادر کنید. از آنجایی که می خواهید فایل Pages را در رایانه شخصی ویندوز(Windows) باز کنید ، منطقی ترین گزینه انتخاب Word از بین این گزینه ها است.

توجه:(Note:) اگر Adobe Acrobat را روی سیستم (Adobe Acrobat)ویندوز(Windows) خود نصب کرده اید و نیازی به ویرایش فایل تبدیل شده ندارید، می توانید فرمت PDF(PDF format) را انتخاب کنید .
5. روی گزینه Choose h ow t o s end از پایین صفحه ضربه بزنید تا آن را با خودتان به اشتراک بگذارید.
روش 4: تبدیل (Method 4: Convert )فایل .pages با (.pages file with)iCloud
جایگزین مناسب دیگر iCloud است. برای این، شما حتی به هیچ دستگاه اپل(Apple) نیاز ندارید زیرا می توانید به راحتی یک حساب iCloud به صورت رایگان راه اندازی کنید. در اینجا نحوه باز کردن یک فایل Pages(Pages File) در ویندوز 10(Windows 10) از طریق iCloud آمده است:
1. iCloud را برای ویندوز دانلود و نصب کنید(Download and Install iCloud for Windows) و یک حساب iCloud(iCloud account) ایجاد کنید .
2. فایل .pages(.pages file) خود را در حساب iCloud خود آپلود کنید.
3. هنگامی که سند با موفقیت آپلود شد، روی سه نقطه(three dots) در پایین نماد سند ضربه بزنید. سپس، همانطور که در زیر نشان داده شده است، Download a Copy .. را انتخاب کنید.
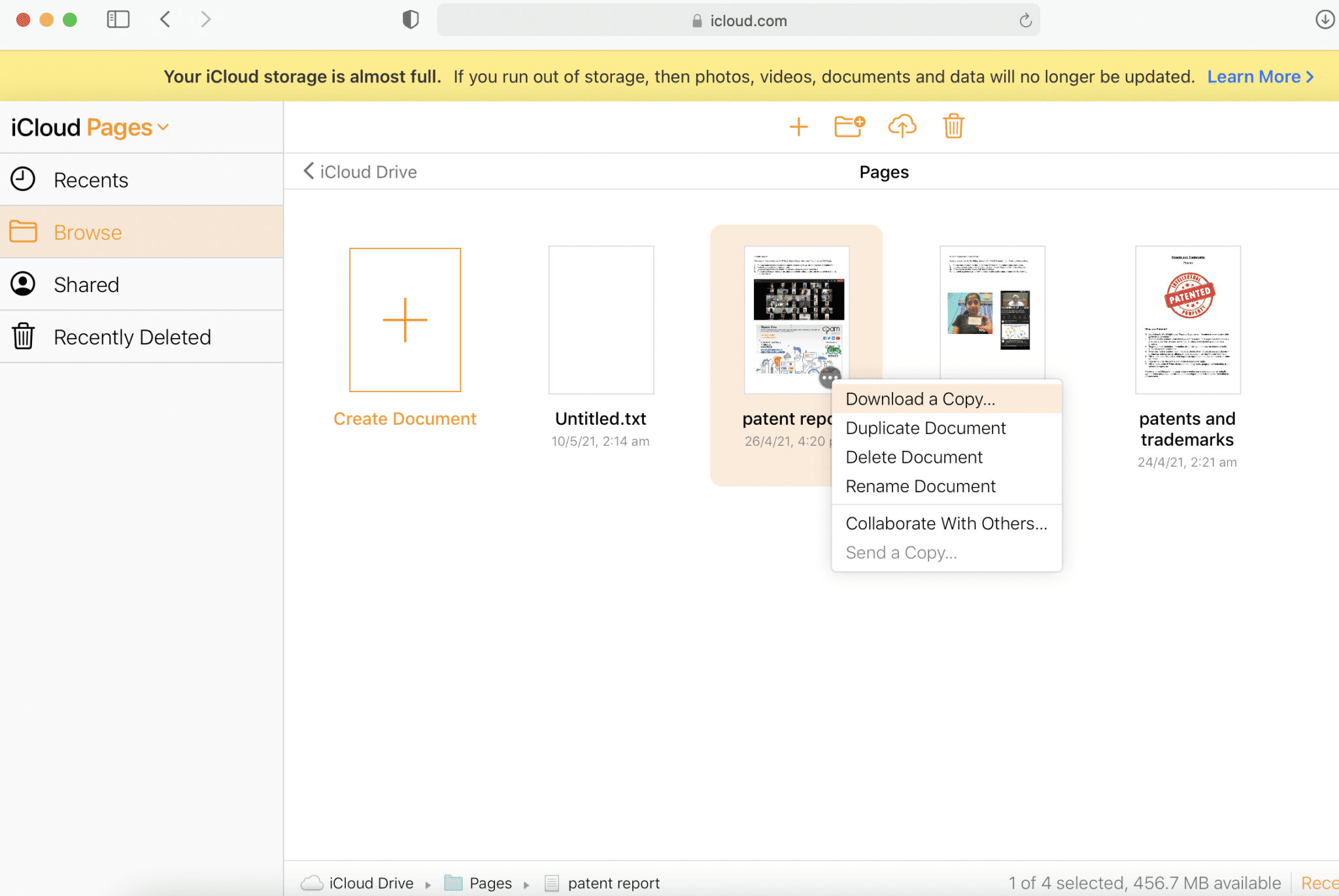
4. در صفحه بعدی، فرمت دانلود را(Choose a download format ) به عنوان Word برای ایجاد یک سند قابل ویرایش یا PDF برای ایجاد در یک سند فقط خواندنی انتخاب کنید.

5. بسته iWork(iWork package) در iCloud شما یک فایل برای دانلود ایجاد می کند. در کادر محاوره ای که اکنون ظاهر می شود، Save File را انتخاب کرده و روی OK کلیک کنید .
6. همچنین می توانید با انتخاب گزینه Open w ith > Microsoft Wordفایل Word را(Word file) مستقیماً مشاهده کنید.
توجه:(Note:) اگر می خواهید فایل را برای استفاده های بعدی ذخیره کنید، مطمئن شوید که نام آن را تغییر داده(rename it) و در محل دلخواه خود ذخیره کنید.(save it)
همچنین بخوانید: (Also Read:) نحوه ایجاد فایل متنی در مک(How to Create Text File on Mac)
روش 5: از طریق Google Drive آپلود و تبدیل کنید(Method 5: Upload and Convert through Google Drive)
این ساده ترین پاسخ برای این سوال است که چگونه یک فایل Pages(Pages File) را در سیستم ویندوز 10(Windows 10) باز کنیم . این روزها تقریباً(Almost) همه یک حساب جیمیل(Gmail) دارند و به همین دلیل، راه اندازی یک حساب کاربری در Google Drive کار بزرگی نیست. بنابراین، ما از این ویژگی ذخیره سازی ابری توسط گوگل(Google) به صورت زیر استفاده خواهیم کرد:
1. وارد (Sign-in)Google Drive شوید و فایل .pages را(.pages file) آپلود کنید .
2. روی نماد سند(document icon) کلیک راست کرده و Open w ith > Google Docs را انتخاب کنید . گوگل(Google) بیش از 12 فرمت را پشتیبانی می کند و شما باید بتوانید فایل صفحات خود را بصورت آنلاین بخوانید.

3. متناوبا، روی نماد سند(document icon) کلیک راست کرده و Open w ith > CloudConvert را انتخاب کنید ، همانطور که نشان داده شده است.

توجه:(Note:) یا روی Connect More Apps > Cloud Converter > Install کلیک کنید . سپس مرحله 2 را اجرا کنید.(Step 2.)
4. پس از آماده شدن سند، فرمت DOCX(DOCX format) را انتخاب کنید . همانطور که مشخص شده است، روی Convert کلیک کنید تا فرآیند تبدیل آغاز شود.

5. پس از تبدیل فایل، روی دکمه سبز رنگ D ownload کلیک کنید.
(button.
)
نکته حرفه ای:(Pro Tip:) خوشبختانه، همه این روش ها را می توان برای سایر تبدیل فایل ها، از جمله Keynote و Numbers نیز استفاده کرد. بنابراین، حتی اگر iWork Suite کمی با Microsoft Office Suite متفاوت باشد، باید بتوانید با هر دو کار کنید.
توصیه شده:(Recommended:)
- نحوه اضافه کردن فونت به Word Mac(How to Add Fonts to Word Mac)
- رفع مشکلات MacOS Big Sur(Fix macOS Big Sur Problems)
- رفع همگام نشدن عکسهای iCloud با رایانه شخصی(Fix iCloud Photos Not Syncing to PC)
- نحوه تبدیل فایل اکسل (.xls) به فایل کارت مجازی (vcf.).(How to convert Excel (.xls) file to vCard (.vcf) file)
امیدواریم که اکنون وقتی یک فایل Pages را از محل کار خود دریافت می کنید، بتوانید به آن دسترسی داشته باشید و آن را ویرایش کنید، همانطور که نحوه باز کردن یک فایل Pages را در سیستم ویندوز 10 آموخته اید. (how to open a Pages File on Windows 10 system.) اطمینان حاصل کنید(Make) که سوالات یا پیشنهادات خود را در بخش نظرات زیر مطرح کنید!
Related posts
چگونه به حذف OneDrive از Windows 10 File Explorer
Encrypt Files and Folders با Encrypting File System (EFS) در Windows 10
نحوه بازگرداندن NTBackup BKF File در Windows 10
بازگرداندن TrustedInstaller عنوان File Owner در Windows 10
چگونه برای نشان دادن File Extensions در Windows 10
Fix Black Desktop Background در Windows 10
Remove Compatibility Tab از File Properties در Windows 10
ویندوز 10 File Explorer پاسخ نمی دهد؟ 8 Ways به آن را ثابت!
غیر فعال کردن Pinch Zoom Feature در Windows 10
نحوه جستجو برای Text or Contents از Any File در Windows 10
چگونه Screen Brightness را در Windows 10 تغییر دهید
چگونه به طور کامل McAfee را از Windows 10 حذف کنید
Fix Unable به Delete Temporary Files در Windows 10
چگونگی غیر فعال کردن Corners چسبنده در Windows 10
Fix File Explorer نمی خواهد در Windows 10 باز
Fix File Explorer Crashing Issue در Windows 10
نحوه استفاده از Fn Key Lock در Windows 10
اضافه کردن Printer در Windows 10 [راهنمای]
ساده ترین راه برای نصب CAB File در Windows 10
نحوه حذف اجباری فایل در ویندوز 10
