چگونه کروم و فایرفاکس را با تایم لاین ویندوز 10 ادغام کنیم
ویژگی Timeline یک ویژگی جدید بهره وری مایکروسافت(Microsoft) در ویندوز 10(Windows 10) است. این نسخه با نسخه 1803 عرضه شد اما فاقد جذابیت عمومی بود. از آنجایی که بیشتر مایکروسافت(Microsoft) محور بود (پشتیبانی از برنامه های مایکروسافت(Microsoft) مانند آفیس(Office) ، اج(Edge) ) نیز به سرعت با جامعه توسعه دهندگان همراه نشد. اما اکنون یک افزونه مرورگر برای فایرفاکس(Firefox) و کروم(Chrome) به نام Windows Timeline Support دارید که به این دو مرورگر اجازه می دهد تا خود را با تایم لاین ویندوز 10 ادغام کنند.
Windows Timeline Support افزونهای(Timeline Support) است که قابلیتهای فعلی ویژگی Timeline را با برداشتن یک قدم به جلو بهبود میبخشد. این افزونه به کاربران ویندوزی که هر دو را ترجیح میدهند، گوگل کروم(Google Chrome) و موزیلا فایرفاکس(Mozilla Firefox) را قادر میسازد تا از Timeline به عنوان راهی سریع برای بازگشایی جلسات مرور اخیراً بسته شده استفاده کنند.
(Integrate Chrome)کروم و فایرفاکس(Firefox) را با خط زمانی (Timeline)ویندوز 10 (Windows 10) ادغام کنید
برنامه افزودنی Windows Timeline Support به کاربران اجازه می دهد تا با متصل کردن آنها به تاریخچه فعالیت مایکروسافت خود، به تایم لاین ضربه بزنند(Timeline) ، بنابراین جلسات مرور قبلی را با یک میانبر ساده Win+Tab به وضوح برای آنها قابل مشاهده می کند .
افزونه پشتیبانی Windows Timeline برای (Timeline Support)مرورگر فایرفاکس(Firefox Browser)
تنها کاری که کاربر باید انجام دهد این است که از صفحه رسمی صفحه افزونه های موزیلا(Mozilla) بازدید کرده و به حساب مایکروسافت(Microsoft) خود وارد شود تا افزونه به افزونه فعال شود و به آن اجازه دهد،
- به داده های خود برای همه وب سایت ها دسترسی داشته باشید
- نمایش اعلان ها برای شما
- به برگه های مرورگر دسترسی داشته باشید
این برنامه از شما می خواهد که فایرفاکس را روی سیستم خود نصب کنید. این فقط یک بار است و پس از اتمام، فوراً یک اعلان نمایش داده می شود و به کاربر اطلاع می دهد که برنامه افزودنی به مرورگر اضافه شده است و نماد آن در مجاورت گزینه "منو" ظاهر می شود.
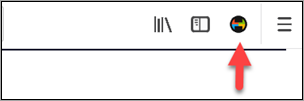
پس از آن، کاربر باید با حساب مایکروسافت(Microsoft) خود وارد شود تا افزونه بتواند تاریخچه مرور ما را در دستگاهها همگامسازی کند.
جدا از موارد فوق، پشتیبانی Windows Timeline(Windows Timeline Support) یک راه جایگزین برای بازدید از داشبورد تاریخچه مایکروسافت(Microsoft History Dashboard) و پاک کردن داده هایی که مایکروسافت(Microsoft) در فضای ابری ذخیره می کند، ارائه می دهد.

به سادگی(Simply) دستورالعمل های روی صفحه را دنبال کنید تا صفحه " تاریخچه فعالیت(Activity History) " خود را مشاهده کنید و روی دکمه " پاک کردن فعالیت(Clear activity) " همانطور که در تصویر زیر نشان داده شده است کلیک کنید تا سابقه خود را حذف کنید.

پشتیبانی از(Support) خط زمانی ویندوز برای Google Chrome
این روش برای مرورگر کروم(Chrome) نیز مشابه است. برای دانلود و نصب برنامه افزودنی کافیست(Just) از این پیوند(this link) دیدن کنید و سپس دستورالعمل های روی صفحه را دنبال کنید تا افزونه را به مرورگر کروم(Chrome) اضافه کنید. هنگامی که فعال و باز می شود، جدول زمانی ویندوز(Windows Timeline) شما را مطابق شکل زیر نمایش می دهد.

پس از انجام این کار، میتوانید با استفاده از خط زمانی Windows(Windows Timeline) ، تاریخچه مرور خود را به طور خودکار با رایانه شخصی ویندوز 10 خود همگام کنید . همچنین می توانید وب سایت های فعال را به هر یک از دستگاه های خود فشار دهید.
به روز رسانی(UPDATE) : مایکروسافت افزونه مرورگر Web Activities را برای کروم منتشر کرده است. این یک برنامه افزودنی کروم(Chrome) یکپارچه Timeline است که می تواند تمام صفحاتی را که بازدید می کنید در تایم لاین نشان دهد.
امیدواریم از استفاده از افزونه مرورگر لذت ببرید.(Hope you enjoy using the browser extension.)
Related posts
چگونه به واردات کلمه عبور از Chrome به Firefox در Windows 10
چگونه برای باز کردن Chrome or Firefox با استفاده از command line در Windows 10
چگونگی تغییر default browser: Chrome، Firefox، Edge در Windows 10
به راحتی View Chrome Activity در Windows 10 Timeline
چگونه به پین یک وب سایت به نوار وظیفه یا Start Menu در Windows 10
چگونه شروع و استفاده از Google Chrome در Application Mode در Windows 10
Google Maps در Chrome در Windows 10 کار نمی کند
رفع ناپدید شدن نوار اسکرول کروم در ویندوز 10
نحوه حذف Chromium در ویندوز 10
چگونه Firefox Print UI جدید را در Windows 10 غیرفعال کنیم
نحوه غیرفعال کردن سابقه فعالیت و جدول زمانی در ویندوز 10
فعال کردن Dark Mode در هر وب سایت با استفاده از Dark Reader برای Chrome، Firefox
Fix ERR_CONNECTION_TIMED_OUT issue در Chrome در Windows 10
نحوه غیرفعال کردن اعلان Firefox در Windows 10 Action Center
نحوه بازگرداندن نوار Firefox address قدیمی در Windows 10
Configuration Editor غیر فعال کردن (مورد: پیکربندی صفحه) از Firefox در Windows 10
Fix ERR_EMPTY_RESPONSE error در Chrome در Windows 10
نحوه توقف Firefox از باز شدن در راه اندازی در Windows 10
Google Chrome متوقف شده یا خراب در Windows 10 کامپیوتر
نحوه غیر فعال کردن یا فعال کردن تیره Mode در Google Chrome در Windows 10
