با Device Cleanup Tool، تمام دستگاه های موجود در ویندوز 10 را حذف کنید
Device Cleanup Tool یک ابزار قابل حمل رایگان است که به شما امکان می دهد چندین یا همه دستگاه های سخت افزاری قدیمی، غیر فعلی، استفاده نشده قبلی را از رایانه ویندوز(Windows) خود حذف کنید . دستگاههای غیرفعال دستگاههایی(Non-present devices) هستند که زمانی نصب شدهاند اما اکنون دیگر به رایانه متصل نیستند. هنگامی که از Windows Device Manager داخلی استفاده می کنید، می توانید دستگاه ها را یک به یک حذف کنید. و نه به یکباره این چیزی است که با این ابزار پاکسازی دستگاه(Device Cleanup Tool) امکان پذیر است . میتوانید یک، چند یا همه دستگاههای موجود را انتخاب کنید و آنها را با هم حذف کنید.
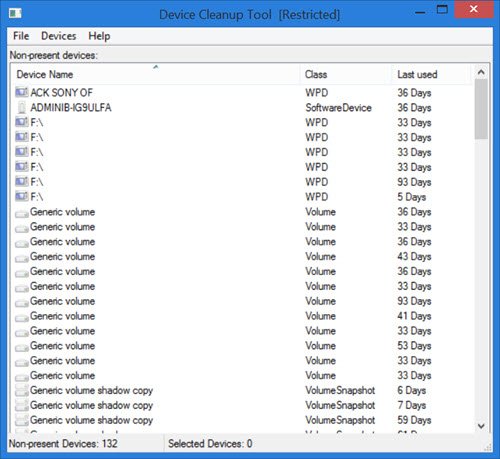
همه دستگاههای موجود را حذف کنید
استفاده از Device Cleanup Tool بسیار آسان است. به سادگی(Simply) فایل فشرده را از وب سایت Uwe Sieber دانلود کنید(Uwe Sieber website) . پس از استخراج پوشه zip، دو نسخه از Device Cleanup Tool را مشاهده خواهید کرد . یکی برای رایانه های شخصی 32 بیتی و دیگری برای رایانه های شخصی 64 بیتی. روی فایل exe(.exe) که برای سیستم شما مناسب است دوبار کلیک کنید .(Double-click)
این ابزار فوراً دستگاههای موجود در رایانه شخصی شما را فهرست میکند. نام دستگاه، کلاس آن، و تعداد روزهایی که از آخرین استفاده از دستگاه می گذرد را خواهید دید. در تصویر می توانید آخرین روزهای استفاده مانند 36 روز، 59 روز و غیره را مشاهده کنید.
همانطور که در فایل راهنما(Help) ابزار ذکر شد ، تمام دستگاههایی که توسط ابزار پاکسازی دستگاه(Device Cleanup) فهرست شدهاند در حال حاضر «عدم وجود» هستند. یعنی معمولا کد مشکل 45 را دارند که عبارت است از:
CM_PROB_PHANTOM, The device currently exists only in the registry.
زمان "آخرین استفاده" از زمان نوشتن(Write) کلید رجیستری دستگاه در زیر می آید:
HKEY_LOCAL_MACHINE\SYSTEM\CurrentControlSet\Enu
در برخی از رایانه های شخصی (PCs)ویندوز(Windows) ، این زمان بر اساس راه اندازی محاسبه می شود. از این رو دستگاه های موجود در این رایانه های شخصی(PCs) دارای سن مشابهی خواهند بود. با این حال، در اکثر ویندوزها(Windows) ، زمان فعال شدن دستگاه تنظیم می شود. از این رو، برای چنین سیستم هایی، زمان "آخرین استفاده" مربوط است.
از لیست ایجاد شده توسط ابزار Device Cleanup ، میتوانید یک، چند یا همه دستگاهها را انتخاب کرده و با هم حذف کنید. در صورتی که دستگاه دوباره متصل شود، دفعه بعد که از ابزار استفاده می کنید به عنوان یک دستگاه جدید شناسایی می شود.
در نوار ابزار ابزار Device Cleanup سه تب وجود دارد – File ، Devices و Help .
هنگامی که روی File کلیک می کنید ، می توانید عملکردهایی مانند Refresh (F5)، ایجاد نقطه بازیابی سیستم(Create System Restore Point) ، نمایش مدیر دستگاه ویندوز(Show Windows Device Manager) و خروج(Exit) را مشاهده کنید.
وقتی روی «نمایش مدیر دستگاه ویندوز» کلیک میکنید، مدیریت دستگاه داخلی باز میشود. این مانند یک میانبر برای مدیریت دستگاه ویندوز(Windows) است. دستگاههای غیر PnP و دستگاههای «نرم» توسط ابزار Device Cleanup(Device Cleanup) فهرست نشدهاند . این به این دلیل است که آنها را نمی توان به طور خودکار دوباره نصب کرد. بنابراین(Hence) ، برای حذف آنها، باید از Windows Device Manager استفاده کنید.
سازندگان این ابزار همچنین هشدار می دهند که مراقب دستگاه های کلاس Microsoft MEDIA باشید. (Microsoft MEDIA)قبل از اینکه آنها را حذف کنید(Make) ، مطمئن شوید که می دانید با این دستگاه های فهرست شده چه کار کنید.
تب Devices به شما امکان می دهد همه(Select all) دستگاه ها را انتخاب کنید و دستگاه های انتخاب شده را حذف کنید(Remove selected) . برای حذف یک دستگاه، به سادگی روی دستگاه کلیک راست کرده و روی Remove Device کلیک کنید . به یاد داشته باشید(Remember) ، برای حذف دستگاه ها باید حقوق سرپرست داشته باشید. در غیر این صورت، ممکن است با خطای «دسترسی ممنوع» دریافت کنید.
تب Help(Help) ، فقط جزئیات ابزار، از جمله شماره نسخه آن را ارائه می دهد .
دانلود رایگان Device Cleanup Tool
شما می توانید این ابزار را از این صفحه وب(web page)(web page) دانلود کنید .
برخی از شما ممکن است بخواهید نگاهی به Device Remover نیز بیندازید.(Some of you might want to have a look at Device Remover too.)
Related posts
Device نیاز installation error بیشتر بر روی ویندوز 11/10
Realtek Network Controller در Device Manager یافت نشد
HP 3D DriveGuard از Hard Drive محافظت از آسیب پس از قطره تصادفی
Export and Backup Device Drivers با استفاده از PowerShell در Windows 10
Find، download and install Drivers برای Unknown Devices یا Hardware
مخفی سازی مخفی TouchScreen Driver از Device Manager گم شده است
Cleanmgr+ یک جایگزین برای Windows Disk Cleanup Tool کلاسیک است
DriverFix Review: بهترین driver update software برای Windows 10
Fix بارگیری Hardware Monitor driver را در ویندوز 11/10 بارگیری نشد
چگونه NVIDIA Low Latency Mode را در Windows 10 فعال کنیم
چگونه برای به روز رسانی Device Drivers در ویندوز 10
چگونه برای به روز رسانی درایور در Windows 11/10
Microsoft Device Association Root Enumerator چیست؟
Find Drivers برای Unknown Devices در Device Manager
7 کاری که می توانید با Device Manager از ویندوز انجام دهید
Fix شما نیاز به یک WIA driver برای استفاده از این device error در ویندوز 11/10
Display driver NVLDDMKM متوقف شد پاسخ در Windows 10
نحوه دریافت لیستی از تمام Device Drivers با استفاده از Command Prompt
Make Disk Cleanup Tool تمام فایل های موقت را در Windows10 حذف کنید
Biometric از دست رفته و یا حذف Biometric device با استفاده از Device Manager
