حفاظت از ویروس و تهدید در ویندوز چیست؟ چگونه آن را پنهان کنیم؟
آنتی ویروس (Antivirus)Windows Defender همیشه با اسکن بدافزارها، ویروس ها و تهدیدات امنیتی به محافظت از دستگاه شما کمک می کند . اکنون با Windows Security یکپارچه شده است و شامل یک بخش محافظت از ویروس(Virus) و تهدید(Threat Protection) می شود. در این پست توضیح خواهیم داد که محافظت از ویروس(Virus) و تهدید(Threat Protection) در Windows 11/10 چیست و چگونه می توانید از دسترسی کاربران به این بخش جلوگیری کنید.
حفاظت از ویروس(Virus) و تهدید(Threat Protection) در Windows 11/10
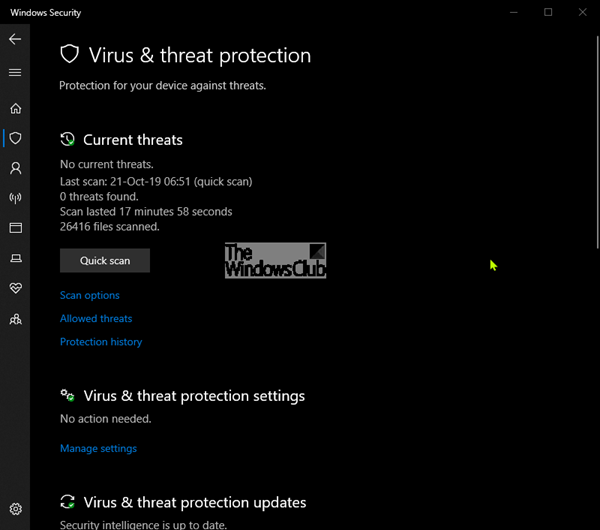
ناحیه " حفاظت از ویروس و تهدید(Virus and Threat Protection) " در ویندوز 10(Windows 10) یکی از هفت ناحیه ای است که از دستگاه شما محافظت می کند و به شما امکان می دهد نحوه محافظت از دستگاه خود را در Windows Security Center مشخص کنید.
این هفت حوزه شامل:
- حفاظت از ویروس و تهدید
- حفاظت از حساب(Account protection)
- فایروال و حفاظت شبکه(Firewall & network protection)
- کنترل برنامه و مرورگر(App & browser control)
- امنیت دستگاه
- عملکرد و سلامت دستگاه(Device performance & health)
- (Family options)گزینه های خانوادگی
حفاظت از ویروس(Virus) و تهدید در Windows Security به شما کمک می کند تا تهدیدات موجود در دستگاه خود را اسکن کنید. همچنین میتوانید انواع مختلفی از اسکنها را اجرا کنید، نتایج اسکنهای ویروس و تهدیدات قبلی خود را مشاهده کنید و آخرین محافظت ارائه شده توسط آنتیویروس Windows Defender(Windows Defender Antivirus) را دریافت کنید . اگر از ویندوز 11/10 در حالت S استفاده می کنید، برخی از این گزینه ها در دسترس نیستند .
نمایش یا پنهان کردن حفاظت از ویروس(Hide Virus) و تهدید در امنیت ویندوز(Windows Security)
ناحیه حفاظت از ویروس(Virus) و تهدید را می توان از دید کاربران پنهان کرد. این می تواند مفید باشد اگر به عنوان یک مدیر نمی خواهید آنها این قسمت را ببینند یا به آن دسترسی داشته باشند. اگر قسمت محافظت از حساب(Account) را پنهان کنید ، دیگر در صفحه اصلی Windows Security Center ظاهر نمیشود و نماد آن در نوار پیمایش در کنار برنامه نشان داده نمیشود.
نمایش یا پنهان کردن محافظت از ویروس(Hide Virus) و تهدید(Threat Protection) در امنیت ویندوز(Windows Security) از طریق GPEDIT

- gpedit را اجرا کنید تا ویرایشگر Group Policy باز شود
- به Computer Configuration > Administrative Templates > Windows Components > Windows Security > Virus &(Virus & threat protection) Antivirus بروید .
- تنظیمات ناحیه محافظت از ویروس و تهدید را پنهان(Hide the Virus and threat protection area) کنید
- آن را روی Enabled قرار دهید.(Enabled.)
- روی OK کلیک کنید .
(Hide Virus)محافظت از ویروس و تهدید را در امنیت ویندوز(Windows Security) از طریق رجیستری (Registry)مخفی کنید
- روی فایل Hide-Virus-&-threat-protection.reg(Hide-Virus-&-threat-protection.reg) دانلود شده دوبار کلیک کنید تا آن را ادغام کنید.
- روی Run در اعلان کلیک کنید. برای اجازه دادن به ادغام، روی Yes در اعلان UAC و OK کلیک کنید.(OK)
- برای اعمال، کامپیوتر را مجددا راه اندازی کنید.
- اکنون می توانید فایل reg. دانلود شده را حذف کنید.
نمایش حفاظت از ویروس(Show Virus) و تهدید در امنیت ویندوز(Windows Security) از طریق رجیستری(Registry)
- روی فایل Show-Virus-&-threat-protection.reg(Show-Virus-&-threat-protection.reg) دانلود شده دوبار کلیک کنید تا آن را ادغام کنید.
- روی Run در اعلان کلیک کنید. در اعلان UAC روی Yes کلیک کنید و OK را برای اجازه دادن به ادغام کلیک کنید.
- برای اعمال، کامپیوتر را مجددا راه اندازی کنید.
- اکنون می توانید فایل reg. دانلود شده را حذف کنید.
برای دانلود فایل های فشرده رجیستری(Registry) از سرورهای ما می توانید اینجا کلیک کنید .(click here)
حفاظت از ویروس(Virus) و تهدید در دسترس نیست
اگر حفاظت از ویروس و تهدید در (Virus)Microsoft Defender در دسترس نیست، می توانید رجیستری(Registry) را ویرایش کنید یا تنظیمات Group Policy را همانطور که در بالا در این پست ذکر شد تغییر دهید. اگر میبینید حفاظت از ویروس و تهدید توسط پیام سازمان شما مدیریت میشود، این پست را ببینید.(Your Virus & threat protection is managed by your organization)
Related posts
فعال و پیکربندی Ransomware Protection در Windows Defender
نحوه اضافه کردن یا حذف یک برنامه در Exploit Protection از Windows 10
نحوه پاک کردن Windows Defender Protection History در Windows 10
Firewall and Network Protection در Windows 10 چیست و چگونه این بخش را پنهان کنید
جلوگیری از تغییر Exploit Protection در Windows Security
چگونه برای اضافه کردن File type or Process Exclusion به Windows Security
Virus & threat protection شما توسط سازمان شما مدیریت می شود
Error 0x800106ba، Windows Defender Application قادر به مقداردهی اولیه
Add Exclusion item به Windows Defender context منو
روشن Potentially Unwanted Program Protection: GPO، Regedit، PowerShell
نحوه فعال کردن Network اسکن در Windows Defender در Windows 10
Apple iCloud به دلیل Windows Defender blockage کار نمی کند
WDAGUtilityAccount در Windows 10 چیست؟ آیا باید آن را حذف کنم؟
چگونه برای باز کردن Windows Security Center در Windows 10
چگونه برای اسکن Mapped Network درایو با Windows Defender
App & Browser Control در Windows 10 و چگونه آن را پنهان است
نحوه به روز رسانی Windows Defender دستی در Windows 10
Device Security در Windows 10 و چگونه برای مخفی کردن این منطقه چیست؟
ویندوز مدافع Threat Service در Windows 10 متوقف شده است
تنظیمات حفاظت مبتنی بر ON or OFF را در Windows 10 تنظیم کنید
