تب مدیریت نیرو در Device Manager در ویندوز 11/10 وجود ندارد
اگر میخواهید چیزی مربوط به مدیریت انرژی دستگاه را تغییر دهید، اما برگه «مدیریت انرژی»(Power Management tab is missing) در « مدیر دستگاه(Device Manager) » وجود ندارد، در اینجا کاری که باید انجام دهید آمده است. پس از ایجاد یک تغییر کوچک در ویرایشگر رجیستری(Registry Editor) ، میتوانید برگه مدیریت انرژی(Power Management) را در ویژگیهای دستگاه بازگردانید .

بیایید فرض کنیم که می خواهید گوشی خود را در حالت خواب با درب لپ تاپ بسته شارژ کنید(charge your phone in Sleep Mode with the laptop lid closed) . برای این کار، باید تیک گزینه Allow the computer to off this device to save power را(Allow the computer to turn off this device to save power) بردارید . وقتی به قسمت Properties هر دستگاهی می روید، این گزینه در تب Power Management ظاهر می شود. (Power Management)چه آداپتور شبکه باشد و چه کنترلر USB ، می توانید همان تب را در محل ذکر شده پیدا کنید. با این حال، اگر وجود ندارد و باید به آن نیاز داشته باشید، می توانید از ویرایشگر رجیستری(Registry Editor) برای بازگرداندن آن استفاده کنید.
احتیاط: (Precaution: ) توصیه میشود از تمام فایلهای رجیستری نسخه پشتیبان تهیه(backup all Registry files) کنید یا یک نقطه بازیابی سیستم ایجاد کنید تا در قسمت امن باشد.
برگه مدیریت نیرو(Power Management) در Device Manager وجود ندارد(Device Manager)
برای اصلاح برگه مدیریت انرژی از دست رفته در (Power Management)Device Manager ، این مراحل را دنبال کنید-
- ویرایشگر رجیستری را در کادر جستجوی نوار وظیفه(Taskbar) جستجو کنید.
- در نتیجه جستجو بر روی ویرایشگر رجیستری کلیک کنید.(Registry Editor)
- روی دکمه Yes کلیک کنید.
- در کلید HKLM به Power بروید.( Power)
- روی آن کلیک راست کنید > New > DWORD (32-bit) Value .
- آن را به عنوان CsEnabled نامگذاری(CsEnabled) کنید.
- کامپیوتر خود را مجددا راه اندازی کنید.
برای شروع، "ویرایشگر رجیستری" را در کادر جستجوی نوار وظیفه(Taskbar) جستجو کنید و روی ویرایشگر رجیستری (Registry Editor ) در نتیجه جستجو کلیک کنید. اعلان UAC را باز می کند . روی دکمه Yes کلیک کنید تا ویرایشگر رجیستری(Registry Editor) در رایانه شما باز شود. پس از باز کردن آن به مسیر زیر بروید-
HKEY_LOCAL_MACHINE\SYSTEM\CurrentControlSet\Control\Power
اکنون روی Power کلیک راست کرده و New > DWORD (32-bit) Value را انتخاب کنید.
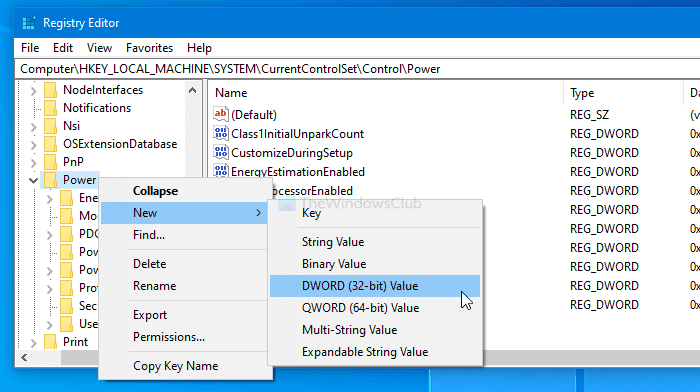
پس از آن، آن را به عنوان CsEnabled نامگذاری(CsEnabled) کنید.
بهطور پیشفرض، 0 بهعنوان داده ارزش ارائه(Value data) میشود و نیازی نیست آن را تغییر دهید.
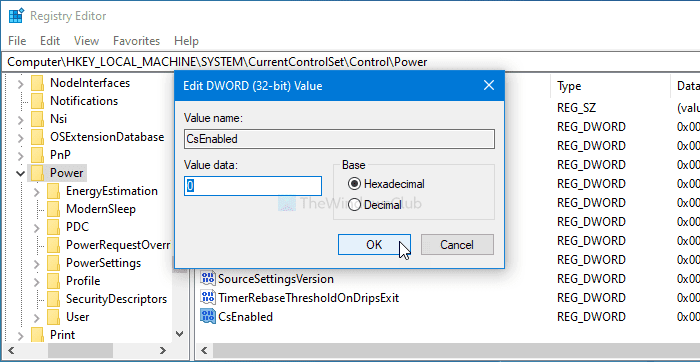
اگر مرحله بالا را تمام کردید، رایانه خود را مجدداً راه اندازی کنید و Properties دستگاه را باز کنید . اکنون تب Power Management را پیدا خواهید کرد.(Power Management)
در صورتی که می خواهید این برگه را به دلیل امنیتی یا هر دلیل دیگری مخفی کنید، به همان مسیر بروید، روی CsEnabled دوبار کلیک کنید و Value data را 1 قرار دهید .
سپس روی دکمه OK کلیک کنید تا تغییرات ذخیره شوند. طبق معمول، کامپیوتر خود را مجددا راه اندازی کنید تا تفاوت را دریافت کنید.
اگر این کار کمکی نکرد، می توانید Power Troubleshooter و همچنین Network Troubleshooter را اجرا کنید و ببینید که آیا این کمک می کند یا خیر.
تب مدیریت انرژی در (Power Management)Device Manager کجاست ؟
Device Manager > Expand Network adapters را باز کنید > روی کارت شبکه کلیک راست کنید > Properties (Network)را (Right-click)انتخاب کنید(Select Properties) . تب Power Management را در آنجا خواهید دید .
امیدوارم این راهنما کمک کند.
Related posts
Device Manager خالی و هر چیزی را در Windows 11/10 نشان نمی باشد
Fix Camera Missing یا در Device Manager در Windows 11/10 نمایش داده نمی شود
چگونه برای باز کردن Device Manager در Windows 10
نحوه بررسی، پایین تر یا Increase CPU usage در Windows 10
فهرست Device Manager Error Codes در Windows 11/10 همراه با راه حل ها
Plan قدرت نگه می دارد در حال تغییر در Windows 10
چگونه Backup or Restore default Power برنامه در Windows 10
Fix Network Adapter Error Code 31 در Device Manager
چگونه برای بررسی Registry برای نرم افزارهای مخرب در Windows 10
چگونه Picture Password Sign-In option را در Windows 10 غیرفعال کنیم
Windows 10 کند در Windows 10 نمی Sleep | Sleep Mode کار نمی کند
Best Free Partition Manager software برای Windows 10
نحوه بازنشانی REGEDIT به طور پیش فرض در Windows 10
Find Drivers برای Unknown Devices در Device Manager
گزینه های قدرت از Start Menu در Windows 11/10 گم شده است
چگونه برای اضافه کردن Registry Editor به Control Panel در Windows 10
چگونه برای تغییر Windows 11/10 Lock Screen Timeout Period
نحوه مقایسه فایل های Merge Registry در Windows 10 با استفاده از Regdiff
چگونه Backup and Restore Registry در Windows 10
چگونه App Notifications را با استفاده از Registry Editor در Windows 10 خاموش کنیم
