همگام سازی را برای کتابخانه اسناد شیرپوینت روشن/خاموش کنید
شیرپوینت، سیستم مدیریت اسناد و ذخیره سازی مایکروسافت(Microsoft) به شما امکان می دهد همگام سازی را برای کتابخانه اسناد SharePoint(SharePoint Document Library) فعال یا غیرفعال کنید . اگر از روند کار آگاه نیستید، دستورالعمل های داده شده در پست را مطالعه کنید.
Turn On/Offهمگام سازی را برای کتابخانه اسناد شیرپوینت (SharePoint Document Library)روشن/خاموش کنید
عمدتاً 2 راه برای غیرفعال کردن همگام سازی برای کتابخانه اسناد شیرپوینت(SharePoint Document Library) وجود دارد :
- در سطح کتابخانه
- در سطح سایت
ما هر دو روند را با جزئیات خواهیم دید.
کتابخانه اسناد شیرپوینت(SharePoint Document Library) مکانی امن برای ذخیره فایلها ارائه میکند که در آن کاربران و همکارانشان به راحتی آنها را پیدا میکنند، با هم کار میکنند و در صورت نیاز، در هر زمانی از هر دستگاهی به آنها دسترسی دارند.
به عنوان مثال، کاربران سرویس شیرپوینت(SharePoint) می توانند از یک کتابخانه اسناد در یک سایت در SharePoint Online برای ذخیره تمام فایل های مربوط به یک کار خاص استفاده کنند. آنها میتوانند فایلها را اضافه کنند یا با انجام عملیات drag-n-drop آنها را بین پوشهها جابهجا کنند.
1] همگام سازی را برای SharePoint Document Library در سطح کتابخانه فعال(Enable) یا غیرفعال کنید(Disable)
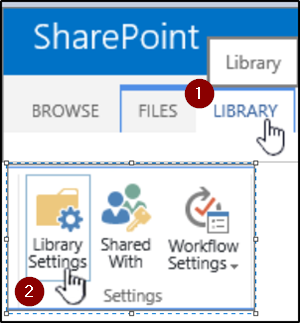
به کتابخانه مورد نظر بروید، روی « کتابخانه(Library’) » کلیک کنید و « تنظیمات کتابخانه(Library Settings) » را از گروه تنظیمات انتخاب کنید.

سپس از پنجره «تنظیمات عمومی» که ظاهر میشود، روی پیوند « تنظیمات پیشرفته(Advanced Settings) » کلیک کنید .
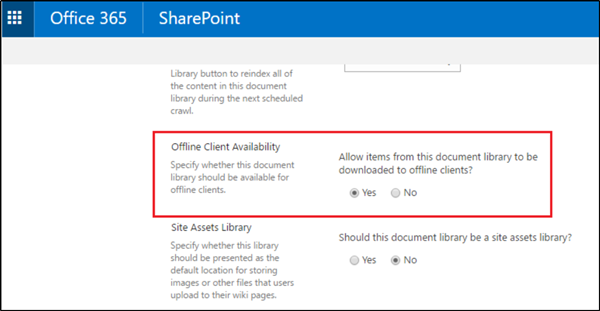
اکنون، به پایین بروید تا بخش «در دسترس بودن مشتری آفلاین(Offline Client Availability) » را بیابید که دارای توضیحات زیر است - « اجازه دانلود موارد از این کتابخانه سند برای مشتریان آفلاین(Allow items from this document library to be downloaded to offline clients) ».
بسته به نیاز خود، به سادگی دایره " بله(Yes) " یا "خیر" را که در مقابل گزینه مشخص شده است، علامت بزنید.
2] همگام سازی را برای SharePoint Document Library در سطح سایت فعال یا غیرفعال کنید(Enable)
روشی که در بالا توضیح داده شد، همگام سازی شیرپوینت(SharePoint) را در کتابخانه خاصی که به تازگی تنظیمات را در آن تغییر داده اید، فعال/غیرفعال می کند. بنابراین، اگر سایت شما از چندین کتابخانه اسناد پشتیبانی می کند، باید مراحل بالا را به صورت جداگانه برای همه کتابخانه های اسناد(Document Libraries) تکرار کنید . با این حال، یک میانبر برای آن وجود دارد. آن را در زیر پیدا کنید!
اگر مدیر سایت هستید، دوباره به « تنظیمات » بروید، (Settings)«تنظیمات سایت»(‘Site Settings’) را انتخاب کنید .
در آنجا، « جستجو و در دسترس بودن آفلاین » را پیدا کنید (در بخش « (Search and Offline availability)جستجو(Search) » قابل مشاهده است ).

به بخش "در دسترس بودن مشتری آفلاین(Offline Client Availability) " ( مشخص کنید که آیا این سایت برای مشتریان آفلاین در دسترس باشد یا خیر(Specify whether this site should be available for offline clients) ) به پایین بروید .
در اینجا، با علامت زدن حلقه «بله» یا «خیر»، فقط در زیر « اجازه(Allow) دانلود موارد از این سایت برای مشتریان آفلاین» ، همگامسازی را برای کتابخانه اسناد شیرپوینت(SharePoint Document Library) فعال/غیرفعال کنید .
منابع تصویر(Image sources) : Microsoft.com.
Related posts
نحوه آپلود اسناد به SharePoint Site
نحوه ایجاد یک صفحه در SharePoint
نحوه مدیریت SharePoint Alerts
Add بخش ها و ستون ها در SharePoint Modern Page
SharePoint search نتایج را برای برخی از کاربران باز نمی گرداند
9 Best Document Scanner Apps برای Android (2021)
نحوه بازگرداندن نسخه قبلی Document در OneDrive
مشاهده و درج تاریخ آخرین ویرایش یک سند در یک سند Word
رفع پیوندها و نمادهای برنامه سند Word را باز می کند
چگونه می توان یک امضا را در یک Microsoft Word Document وارد کرد
رفع مشکلات مربوط به خراب شدن حافظه پنهان اسناد مایکروسافت آفیس
چگونه برای مدیریت Document Versions در Word
Document Converter: Convert DOC، PDF، DOCX، RTF، TXT، HTML فایل
چگونه یک سند را در رایانه ویندوزی خود اسکن کنید
چگونه برای استخراج Images از Word Document 2021 [آموزش]
نحوه استفاده از Quick Parts Document Property feature در Word
چگونه یک سند Word قدیمی را به آخرین فرمت Word به روز کنیم
SharePoint نمی تواند باز در Office اسناد SharePoint کتابخانه
چگونه به بهبود Deleted Document از Microsoft Teams
چگونه به رمز در آوردن یک Document ذخیره شده بر روی Google Drive
