rEASYze Batch Image Resizer & Photo Editor برای کامپیوتر ویندوزی
تغییر اندازه تصاویر بسیار ساده است تا جایی که هر کسی بتواند آن را انجام دهد. این مشکل زمانی پیش میآید که زمان تغییر اندازه چندین تصویر فرا میرسد، کاری که انجام آن ممکن است چند دقیقه طول بکشد. در این روزگار، هیچ کس آنقدر زمان برای تلف کردن ندارد. بنابراین، ما به ابزاری نیاز داریم که بتواند چندین تصویر را همزمان مدیریت کند. اینجاست که rEASYze Batch Image Resizer & Photo Editor وارد عمل می شود. با استفاده از این ابزار، کاربران می توانند اندازه چندین تصویر را در یک عملیات واحد تغییر اندازه دهند. این تعجب آور یا چشمگیر نیست زیرا هر تغییر اندازه تصویر دسته ای دیگر می تواند همین کار را انجام دهد.
مهمترین چیز در اینجا این است که آیا ابزار به عنوان تبلیغ کار می کند یا خیر، و این چیزی است که ما باید بفهمیم. اکنون، ما این واقعیت را دوست داریم که کاربران می توانند برای محافظت از کار خود، واترمارک به تصاویر اضافه کنند. طرفدار واترمارک نبودیم، اما اگر این مورد شماست، پس آن چیز شماست. علاوه بر این، Batch Image Resizer & Photo Editor ابزارهای اصلی ویرایش را ارائه می دهد، بنابراین خوب است.
(Batch Image Resizer)نرم افزار Batch Image Resizer & Photo Editor
تغییر اندازه تصاویر به صورت انبوه کاری نیست که بتوان به راحتی در ویندوز 10(Windows 10) بدون ابزار شخص ثالث انجام داد. این تغییر اندازهدهنده عکس دستهای رایگان ، (free batch photo resizer)Batch Image Resizer است و کار میکند.
1] تصاویر جدید اضافه کنید
(1] Add New Images)
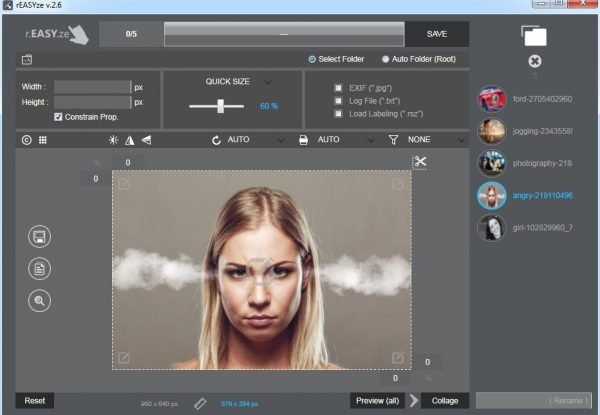
برای افزودن تصاویر به ابزار، لطفاً روی نماد در قسمت سمت راست بالای برنامه کلیک کنید. از آنجا، تمام تصاویر مورد نظر خود را انتخاب کنید، سپس آنها را بلافاصله اضافه کنید. پس از اضافه شدن آنها، اکنون باید لیستی از تمام تصاویر انتخاب شده را مشاهده کنید.
این امکان وجود دارد که هر یک از تصاویر را برای ایجاد تغییرات جداگانه انتخاب کنید، که به راحتی توسط ابزارهای بالا انجام می شود.
2] تصاویر را ویرایش کنید
(2] Edit images)

خوب، پس برای ویرایش یک تصویر، به سادگی روی عکس کلیک کنید، سپس از میان گزینه های موجود در پنل بالا برای ایجاد تغییرات انتخاب کنید. مردم می توانند اندازه را تغییر دهند و در صورت تمایل حتی رنگ اضافه کنند. نه تنها این، بلکه کاربران همچنین می توانند فرمت را به راحتی تغییر دهند، بنابراین نگران نباشید.
برای کسانی که می خواهند، در صورتی که تصاویر خیلی تاریک باشند، می توان روشنایی را تغییر داد. علاوه بر این، اگر کاربر میخواهد متنی را به تصویر اضافه کند، کافی است روی نماد متن کلیک کنید تا کادر متن ظاهر شود و از آنجا، هر آنچه را که میخواهید اضافه کنید.
چندین کار دیگر از طریق بخش ویرایش وجود دارد، بنابراین فقط ادامه دهید و بهترین کار را با ویژگی موجود انجام دهید.
3] کارهای پایانی(3] The finishing touches)

پس از انجام تمام ویرایشها، زمان آن است که با ذخیره کردن همه تصاویر به کار پایان دهید تا به حرکت ادامه دهید. از آنچه می بینیم، بخشی در گوشه سمت چپ با چهار آیکون وجود دارد و شامل مواردی مانند دکمه ذخیره، چاپ، جستجو و موارد دیگر است.
در مقایسه با گذشته، افراد زیادی دیگر تصاویر را چاپ نمی کنند. بنابراین، صرفه جویی در اینجا احتمالاً بیشترین استفاده را خواهد داشت.
باید دکمه Convert را در بالا یادداشت کنیم. این برای تبدیل تصاویر از یک فرمت به فرمت بعدی است.
به طور کلی، باید بگوییم که Batch Image Resizer & Photo Editor بسیار خوب است و دقیقاً همان کاری را که توسعه دهندگان گفته اند انجام می دهد. Batch Image Resizer(Download Batch Image Resizer) & Photo Editor را به صورت رایگان از طریق وب سایت رسمی دانلود کنید(official website) .
Related posts
Best رایگان Batch Photo Editor software برای Windows 10
Create وب تصاویر دوستانه با Bzzt! Image Editor برای Windows PC
Image Editing Software and Editors رایگان برای Windows 11/10
Best Free Batch Photo Date Stamper software برای Windows 10
GIMPHOTO: رایگان Photoshop Photo and Image Editor software جایگزین
IrfanView Image Viewer and Editor software برای Windows 10
Best رایگان Batch Video Resizer software برای Windows 11/10
بهترین ابزار برای اضافه کردن Watermark به Image online رایگان
چگونه به Bulk Rotate Images در Windows 11/10
چگونه Edit WebP Images در Windows 11/10
نحوه قرار دادن Border or Frame در اطراف Photo در Photoshop
Resize، Decorate، Add Borders، Frames and Watermarks به تصاویر
Best رایگان Vector Graphics Design software برای Windows 10
Photo Stitcher یک عکس دوخت نرم افزار برای Windows 10 رایگان است
Fotor: رایگان Editing App تصویر برای Windows 10
چگونه به دسته ای Convert HEIC به JPG با استفاده از منوی زمینه در Windows 11/10
Optimize و کاهش image size با Radical Image Optimization Tool
Batch resize تصاویر متعدد با Icecream Image Resizer برای PC
Add Search در Google Images با استفاده از Context Menu در Windows 11/10
نحوه رتبه بندی و پرچم گذاری تصاویر در گالری عکس ویندوز
