چگونه می توان مک بوک را مانند اسکرول در لپ تاپ ویندوز دریافت کرد
اگر کار شما شامل جابجایی بین Mac و Windows PC است، ممکن است متوجه شده باشید که تاچ پد ویندوز(Windows) در مقایسه با تاچ پد Mac(Mac Touchpad) متفاوت عمل می کند. اگر از پسزمینه مک هستید، از سهولت دسترسی آن از طریق پیمایش دو انگشت و سه حرکت انگشتی که توسط پد لمسی (Mac)ویندوز(Windows) شناسایی نمیشوند، لذت خواهید برد . هنگامی که از حرکات مک(Mac) و اسکرول استفاده کردید، ممکن است استفاده از ویندوز(Windows) برای کارهای روزمره برایتان سخت باشد زیرا صفحه لمسی Window فاقد حرکات و اسکرول اولیه است. اگر به دنبال حرکات مک مانند(Mac-like) و اسکرول در ویندوز خود هستید(Windows)لپ تاپ، شما در جای مناسب هستید.
لپتاپهای مدرن امروزی با پد لمسی دقیق عرضه میشوند و از حرکات پد لمسی پشتیبانی میکنند. اگر سیستم شما در به روز رسانی سازندگان است و مجهز به صفحه لمسی(Touchpad) دقیق است، می توانید پیمایش پیشرفته و حرکات حرکتی را در لپ تاپ خود فعال کنید که نوعی دسترسی به Mac را برای شما فراهم می کند. (Mac)با این حال، اگر لپتاپ شما از پد لمسی دقیق پشتیبانی نمیکند، اگر سیستم شما دارای درایورهای سیناپسی باشد، همچنان میتوانید چندین حرکت انگشت را دریافت کنید. در این مقاله، نحوه فعال کردن اسکرول دو انگشتی در تاچ پد ویندوز(Windows Touchpad) را بدون سر و کله زدن با درایورهای پد لمسی توضیح می دهیم.
مک(Get Mac) را مانند پیمایش روی تاچ پد ویندوز دریافت کنید(Windows Touchpad)
Two Finger Scroll یک ابزار کوچک ساده است که کنترل مطلق انگشت روی صفحه لمسی ویندوز(Windows Touchpad) شما را قادر می سازد و نیازی به نصب ندارد. در حالی که این ابزار مانند Mac(Mac) از قدرت چرخش و ویژگیهای کوچک کردن برای زوم استفاده نمیکند ، هنوز هم میتوانید از این برنامه کوچک کوچک برای فعال کردن سهولت دسترسی در صفحه لمسی ویندوز(Windows) مشابه با تجربه مک استفاده کنید. (Mac)اما قبل از ادامه، مطمئن شوید که پد لمسی ویندوز(Windows) شما دارای پشتیبانی چند لمسی است.
این ابزار ژست دو انگشتی را به تاچ پد ویندوز(Windows Touchpad) شما اضافه می کند و کنترل کامل بر روی سرعت و شتاب را می دهد. قبل از ادامه، مطمئن شوید که تاچ پد (TouchPad)Synaptic را دارید . اگر از ابزار Two Finger Scroll(Finger Scroll) استفاده میکنید و اگر سیستم شما درایورهای سیناپسی ندارد، میتوانید درایورهای رسمی Synaptic را (Synaptic)در اینجا نصب کنید. (here. )
این ابزار را می توان به راحتی سفارشی کرد و می توانید نحوه حرکت و حرکات را به دلخواه تنظیم کنید. به غیر از پیمایش با دو انگشت، این ابزار همچنین به شما امکان می دهد تا سه حرکت انگشت و اسکرول را مدیریت کنید. این ابزار به شما امکان می دهد دو انگشت و ضربه زدن سه انگشت خود را روی دکمه چپ، دکمه وسط، دکمه سمت راست دکمه ۴ و دکمه ۵ تنظیم کنید. مراحل زیر را دنبال کنید تا پیمایش ساده با دو انگشت یا سه انگشت و ژستهای حرکتی روی لپتاپ ویندوزی خود داشته باشید.(Windows)
(Download)اپلیکیشن Two انگشت Scroll را از اینجا دانلود کنید.(here.)
(Extract)فایل را اکسترکت کرده و روی آیکون Two Finger Scroll دوبار(Double) کلیک کنید تا برنامه اجرا شود. برنامه به طور خودکار به سینی سیستم اضافه می شود.
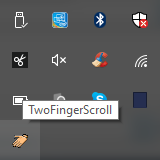
برای سفارشی کردن برنامه به تنظیمات بروید .(Settings)
برای انتخاب نوع اسکرول(Scroll) به پیمایش(Scrolling) بروید . می توانید پیمایش عمودی، اسکرول افقی یا ادامه پیمایش در لبه ها را انتخاب کنید.
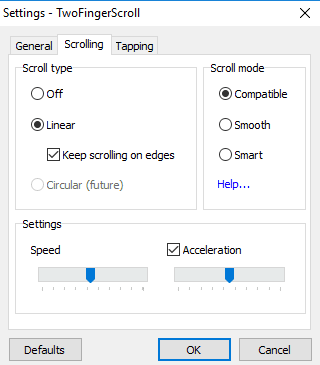
در قسمت تنظیمات(Settings,) می توانید سرعت و شتاب را کنترل کنید.
برای دریافت حرکات ضربه زدن پیشرفته برای هر دو انگشت و سه انگشت، به تب Taping بروید .(Taping)
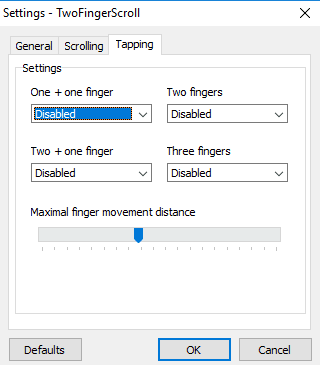
برای انتخاب حرکات چند انگشتی مانند تند کشیدن با سه انگشت به بالا و سه انگشت به چپ به راست، به برگه اشارهها بروید.(Gestures)
هنگامی که تنظیمات را سفارشی کردید، روی OK کلیک کنید تا تغییرات اعمال شود.
برای آزمایش حرکات و پیمایش جدید، هر سندی را باز کنید.
می توانید ابزار را از سینی سیستم ویندوز(Windows) غیرفعال کنید و هر زمان که بخواهید برنامه را حذف کنید. میتوانید ابزار را به همان روشی که سایر برنامهها را روی لپتاپ خود حذف میکنید، حذف کنید.
این پیوندها نیز ممکن است برای شما جالب باشد:(These links may also interest you:)
- چگونه ویندوز 10 را شبیه مک کنیم ؟
- نحوه دریافت فونت های صاف مانند مک در ویندوز 10(get Mac-like smooth fonts on Windows 10)
- نحوه دریافت مکان نما و نشانگر ماوس مک در ویندوز 10(get Mac Mouse cursor & pointer on Windows 10) .
Related posts
FaceTime Camera در Windows 10 کار با Boot Camp نیست
نحوه انتقال فایل ها و داده ها از Windows PC به Mac
Get Mac font برای Windows با استفاده از MacType or GDIPP
چگونه Mac keyboard را برای Windows 10 بازسازی کنیم
چگونه برای تغییر جهت حرکت Trackpad در Windows 10 Bootcamp
نحوه نصب Windows 11 در Mac با استفاده از Parallels Desktop
نحوه مشاهده فایل های مک در رایانه شخصی ویندوزی
نحوه باز کردن یا استخراج فایل های RAR در ویندوز و مک
نحوه اشتراک گذاری صفحه نمایش در اسکایپ (ویندوز، اندروید، آیفون، مک)
MAC Address در Windows 10: تغییر، Lookup، حقه بازی
نحوه نصب یک چاپگر شبکه اشتراکی ویندوز 7 یا 8 در Mac OS X
10 بهترین شبیه ساز اندروید برای ویندوز و مک
تغییر Your MAC Address در Windows، Linux or Mac
11 Best IRC Clients برای Windows، Mac و Linux در 2،022
Best Reddit Apps برای Windows and Mac
بهترین نرم افزار Twitch Streaming برای ویندوز و مک
نحوه نصب پوشه اشتراکی ویندوز 7 و ویندوز 8 در Mac OS X
راهنمای نهایی برای اجرای ویندوز در مک
نحوه حذف Skype پیام (Windows، Android، iPhone، Mac)
Fix Photoshop Scratch Disks موضوع کامل در Windows and Mac است
