رفع مشکل شروع نشدن برنامه به دلیل اینکه پیکربندی کنار هم نادرست است
رفع مشکل شروع نشدن برنامه به دلیل نادرست بودن پیکربندی جانبی:(Fix The application has failed to start because the side-by-side configuration is incorrect: ) اگر میخواهید برنامهها یا برنامههای کاربردی ویندوز 10(Windows 10) را اجرا کنید ، ممکن است پیغام خطای زیر ظاهر شود: «برنامه شروع به کار نکرد زیرا پیکربندی جانبی نادرست است. لطفاً گزارش رویداد برنامه را ببینید یا از ابزار خط فرمان sxstrace.exe برای جزئیات بیشتر استفاده کنید." این مشکل به دلیل تضاد بین کتابخانههای زمان اجرا C++ با برنامه است و برنامه قادر به بارگیری فایلهای C++ مورد نیاز برای اجرای آن نیست. این کتابخانه ها بخشی از نسخه Visual Studio 2008 هستند و شماره نسخه با 9.0 شروع می شود.
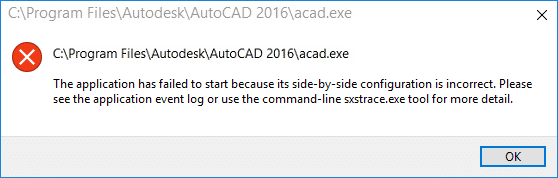
ممکن است قبل از دریافت پیغام خطا در مورد پیکربندی side-by-side با خطای دیگری روبرو شوید که می گوید "این ارتباط فایل برنامه ای برای انجام این عمل با آن ندارد. یک(Create) ارتباط در کنترل پنل Set Association ایجاد کنید. (Set Association)اغلب(” Most) اوقات این خطاها توسط کتابخانه های C++ یا C زمان اجرا ناسازگار، خراب یا قدیمی ایجاد می شوند، اما گاهی اوقات ممکن است به دلیل سیستم فایل(System Files) های خراب با این خطا مواجه شوید . در هر صورت، بیایید ببینیم که چگونه این خطا را با راهنمای عیبیابی فهرست شده در زیر برطرف کنیم.
رفع مشکل شروع نشدن برنامه به دلیل اینکه پیکربندی کنار هم نادرست است
مطمئن شوید که یک نقطه بازیابی را(create a restore point) فقط در صورتی که مشکلی پیش بیاید ایجاد کنید.
Method 1: Find out which Visual C++ Runtime Library is missing
1. Windows Key + X را فشار دهید سپس Command Prompt (Admin) را انتخاب کنید.(Command Prompt (Admin).)

2. دستور زیر را در cmd تایپ کنید تا حالت trace شروع شود و Enter را بزنید :
SxsTrace Trace -logfile:SxsTrace.etl
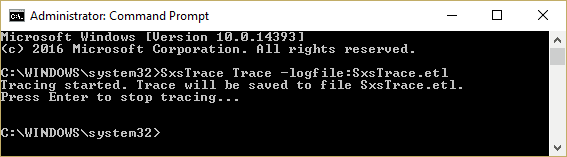
3. حالا cmd را نبندید، فقط برنامه ای را که خطای پیکربندی side-by-side می دهد را باز کنید و روی OK کلیک کنید تا کادر پاپ آپ خطا بسته شود.
4. به cmd برگردید و Enter را بزنید تا حالت ردیابی متوقف شود.
5. حال برای تبدیل فایل ردیابی ریخته شده به شکل قابل خواندن توسط انسان، باید این فایل را با استفاده از ابزار sxstrace تجزیه کنیم و برای این کار این دستور را در cmd وارد کنیم:
sxstrace تجزیه -logfile:SxSTrace.etl -outfile:SxSTrace.txt(sxstrace Parse -logfile:SxSTrace.etl -outfile:SxSTrace.txt)
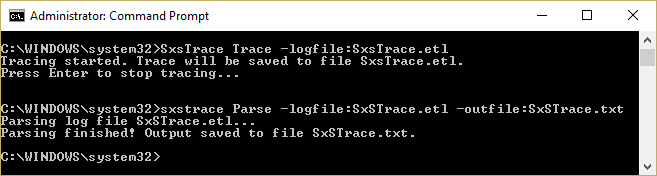
6. فایل تجزیه می شود و در دایرکتوری C:\Windows\system32\ ذخیره می شود . Press Windows Key + R سپس عبارت زیر را تایپ کرده و Enter را بزنید:
%windir%\system32\SxSTrace.txt
7. با این کار فایل SxSTrace.txt باز می شود که تمام اطلاعات مربوط به خطا را دارد.
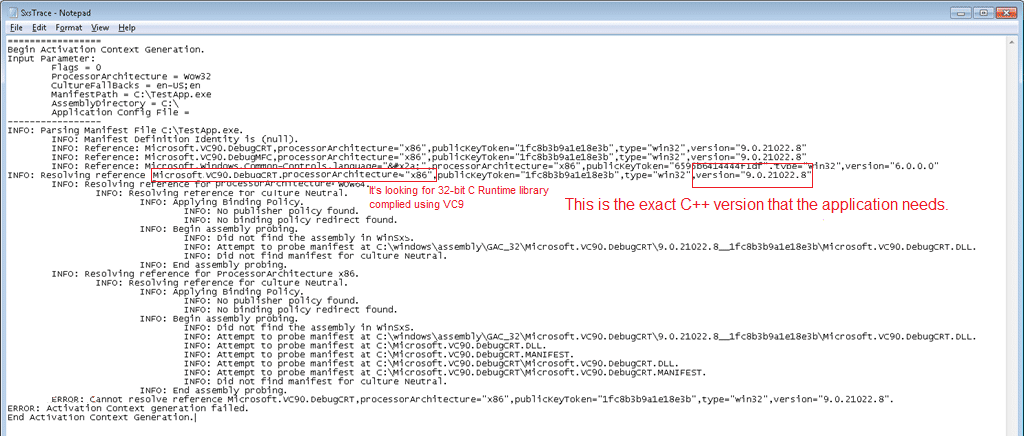
8. پیدا کنید به which C++ run time library it requires و آن نسخه خاص را از روش فهرست شده در زیر نصب کنید.
Method 2: Install Microsoft Visual C++ Redistributable
دستگاه شما مولفه های زمان اجرا C++ صحیح را ندارد و به نظر می رسد نصب بسته قابل Visual C++ Redistributable رفع می شود. تمام به روز رسانی های زیر را یکی یکی مطابق با سیستم خود نصب(Install) کنید (32 بیت یا 64 بیت).
توجه: فقط مطمئن شوید که ابتدا هر یک از بسته های قابل توزیع مجدد لیست شده در زیر را در رایانه شخصی خود حذف نصب کرده و سپس مجدداً آنها را از پیوند زیر نصب کنید.
a) Microsoft Visual C++ 2008 SP1 Redistributable Package (x86)
ب) Microsoft Visual C++ 2008 SP1 Redistributable Package for (x64)
ج) Microsoft Visual C++ 2010 Redistributable Package (x86)
د) Microsoft Visual C++ 2010 Redistributable Package (x64)
ه) Microsoft Visual C++ 2013 Redistributable Packages (For both x86 and x64)
f) Visual C++ redistributable 2015 Redistribution Update 3
روش 3: SFC Scan را اجرا کنید(Method 3: Run SFC Scan)
1. Windows Key + X را فشار دهید سپس روی Command Prompt (Admin) کلیک کنید.( Command Prompt(Admin).)

2. حالا عبارت زیر را در cmd تایپ کنید و اینتر را بزنید:
Sfc /scannow sfc /scannow /offbootdir=c:\ /offwindir=c:\windows (If above fails)

3. اگر SFC پیغام خطای " Windows Resource Protection could not start the repair service" را بدهد، دستورات DISM زیر را اجرا کنید:(DISM)
DISM.exe /Online /Cleanup-image /Scanhealth
DISM.exe /Online /Cleanup-image /Restorehealth

4. برای ذخیره تغییرات کامپیوتر خود را ریبوت کنید.
روش 4: Microsoft Troubleshooting Assistant را اجرا کنید(Method 4: Run Microsoft Troubleshooting Assistant)
اگر به نظر می رسد هیچ یک از روش های بالا برای شما کار نمی کند، باید Microsoft Troubleshooting Assistant را اجرا کنید که سعی می کند مشکل را برای شما برطرف کند. کافیست به این لینک(this link ) رفته و فایلی با نام CSSEmerg67758 را دانلود کنید.

روش 5: بازیابی سیستم را امتحان کنید(Method 5: Try System Restore)
1. Windows Key + R را فشار دهید و " sysdm.cpl " را تایپ کنید و سپس اینتر را بزنید.

2. تب System Protection را انتخاب کرده و (System Protection)System Restore را انتخاب کنید.( System Restore.)

3. روی Next کلیک کنید (Click Next)و نقطه بازیابی سیستم(System Restore point) مورد نظر را انتخاب کنید .

4. برای تکمیل بازیابی سیستم، دستورالعمل های روی صفحه را دنبال کنید.
5. پس از راهاندازی مجدد، ممکن است بتوانید رفع مشکل GTA 4 Seculauncher به(Fix GTA 4 Seculauncher has failed to start)(Fix GTA 4 Seculauncher has failed to start) دلیل خطای پیکربندی جانبی نادرست است.
اگر بازیابی سیستم ناموفق بود، ویندوز(Windows) خود را به حالت ایمن بوت کنید، سپس دوباره سعی کنید بازیابی سیستم را اجرا کنید.
روش 6: فریم ورک دات نت را به روز کنید(Method 6: Update the .NET framework)
چارچوب دات نت خود را از اینجا به روز کنید. (here.)اگر مشکل را حل نکرد، می توانید به آخرین نسخه Microsoft .NET Framework نسخه 4.6.2 به روز کنید.(Microsoft .NET Framework version 4.6.2.)
روش 7: Windows Live Essentials را حذف نصب کنید(Method 7: Uninstall Windows Live Essentials)
گاهی اوقات به نظر می رسد Windows Live Essentials با سرویس های (Windows Live Essentials)ویندوز(Windows) تضاد داشته باشد و از این رو به نظر می رسد حذف Windows Live(Uninstalling Windows Live) Essentials از برنامه ها(Programs) و ویژگی ها(Features) رفع می شود. (Fix The application has failed to start because the side-by-side configuration is incorrect error. )اگر نمی خواهید Windows Essentials را حذف کنید، سعی کنید آن را از منوی برنامه تعمیر کنید.

روش 8: تعمیر ویندوز 10 را نصب کنید(Method 8: Repair Install Windows 10)
این روش آخرین راه حل است زیرا اگر هیچ چیز درست نشد، مطمئناً این روش تمام مشکلات رایانه شما را برطرف می کند. Repair Install فقط از یک ارتقاء در محل برای تعمیر مشکلات سیستم بدون حذف اطلاعات کاربر موجود در سیستم استفاده می کند. بنابراین این مقاله را دنبال کنید تا ببینید چگونه به راحتی ویندوز 10 را تعمیر کنیم.(How to Repair Install Windows 10 Easily.)

توصیه شده برای شما:(Recommended for you:)
- Fix Host Process for Windows Services از کار افتاده است(Fix Host Process for Windows Services has stopped working)
- خطای Fix Task Scheduler is not available(Fix Task Scheduler service is not available error)
- نحوه تعمیر ویندوز 10 به طور کامل خاموش نمی شود(How to Fix Windows 10 will not shut down completely)
- رفع نکردن میانبرهای صفحه کلید ویندوز(Fix Windows Keyboard Shortcuts Not Working)
همین است که با موفقیت رفع کردید برنامه شروع نشد زیرا پیکربندی کنار هم(Fix The application has failed to start because the side-by-side configuration is incorrect) خطای نادرست دارد، اما اگر هنوز در رابطه با این راهنما سؤالی دارید، در بخش نظرات از آنها بپرسید.
Related posts
چگونه Fix PC Won'T POST
Fix High CPU Usage توسط Service Host: سیستم محلی
Fix Windows نمی تواند با device or resource ارتباط برقرار کند
چگونه Stream Origin Games بیش از Steam
Fix Error 0X80010108 در ویندوز 10
3 Ways به Increase Dedicated VRAM در Windows 10
چگونه برای بررسی مشخصات کامپیوتر شما بر روی ویندوز 10
Fix Host Process برای Windows Services کار را متوقف کرده است
Fix Windows قادر به تکمیل فرمت
چگونه به حذف و یا تنظیم مجدد BIOS Password (2021)
Fix این نسخه از Windows است خطا واقعی نیست
5 Ways به شروع کامپیوتر خود را در Safe Mode
چگونه برای چاپ هنگامی که شما یک چاپگر ندارد
3 Ways برای کشتن A Process در Windows 10
رفع task image خراب است و یا دستکاری شده است
Fix ویندوز 10 Taskbar را پنهان نمی
Fix Computer آیفون را به رسمیت نمی شناسد
Fix Network Adapter Error Code 31 در Device Manager
نحوه اجرای JAR Files در Windows 10
چگونه Windows 10 Firewall غیر فعال شود
