Microsoft Surface Dial با رایانه ویندوز 10 جفت نمی شود
Surface Dial یکی از جالبترین نوآوریهای مایکروسافت(Microsoft) است و نشان میدهد که این شرکت در سختافزار و نوآوری کلی بسیار توانمند است. این یک تکه فناوری منحصر به فرد است، و تا کنون، اتفاق نظر این است که به خوبی کار می کند. با این حال، مانند هر سخت افزار با کیفیتی که وجود دارد، مشکلاتی پیش خواهد آمد و خوشبختانه، Surface Dial تعداد زیادی ندارد. با این حال، یک مشکل خاص وجود دارد که در آن Surface Dial با هر (Surface Dial)رایانه ویندوز 10(Windows 10 computer) جفت نمی شود ، بنابراین مشکل چیست؟
Surface Dial با (Surface Dial)ویندوز 10(Windows 10) جفت نمی شود
میدانید، نمیتوانیم دقیقاً بگوییم که چه چیزی باعث این مشکل شده است، اما کاری که میتوانیم انجام دهیم این است که شما را از چند راه ساده راهنمایی کنیم که میتواند دوباره Surface Dial شما را مفید کند. قبل از شروع، مطمئن شوید که دو باتری AAA به درستی در داخل نصب شده اند.
1] آیا(Does) رایانه شما از بلوتوث 4.0(Bluetooth 4.0) LE پشتیبانی می کند؟
نکته اینجاست که Surface Dial فقط با Windows 10 Anniversary Update و کامپیوترهای بعدی که از بلوتوث 4.0 LE(Bluetooth 4.0 LE) پشتیبانی می کنند کار می کند . بنابراین، قبل از انجام هر کار دیگری، باید بررسی کنید که آیا این پشتیبانی می شود یا خیر. باید اشاره کنیم که LE مخفف Low Energy است.
Device Manager را روشن کنید(Fire up the Device Manager)
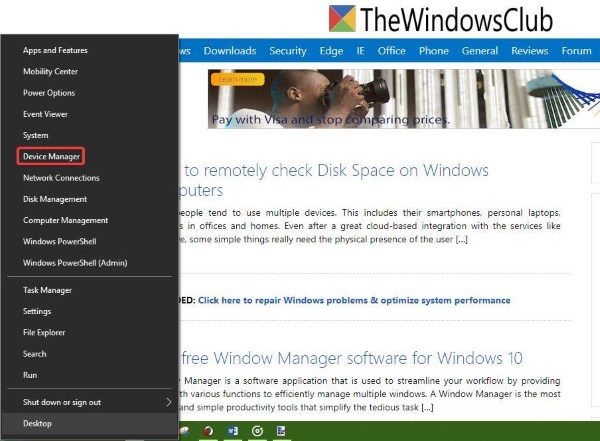
(Right-click)روی دکمه Start کلیک راست کرده و به سادگی روی گزینه ای که Device Manager را از لیست انتخاب ها می گوید کلیک کنید.
Microsoft Bluetooth LE Enumerator را پیدا کنید
(Locate Microsoft Bluetooth LE Enumerator)

از Device Manager ، روی Bluetooth کلیک کنید ، سپس Microsoft Bluetooth LE Enumerator را از منوی کشویی جستجو کنید. اگر وجود ندارد، پس باید یک رایانه ویندوز 10(Windows 10) خریداری کنید که از این استاندارد پشتیبانی می کند.
2] بررسی کنید که آیا بلوتوث شما روشن است یا خیر
به خاطر داشته باشید(Bear) که Surface Dial از طریق بلوتوث(Bluetooth) به رایانه شما متصل می شود . بنابراین، بهتر است بررسی کنید که آیا دستگاه بلوتوث(Bluetooth) شما روشن است یا خیر.
بررسی کنید که آیا بلوتوث روشن است و جفت شدن را تأیید کنید(Check if Bluetooth is on and verify pairing)
برنامه Settings را با فشار دادن Windows key + I باز کنید، سپس Devices را از منو انتخاب کنید. از آنجا، روی بلوتوث(Bluetooth) کلیک کنید و مطمئن شوید که سوئیچ سوئیچ روی روشن است.
Surface Dial خود را جفت کنید(Pair your Surface Dial)

دکمه جفت شدن(pairing button) را که در کنار باتری ها قرار دارد فشار دهید و نگه دارید . چند ثانیه صبر کنید تا چراغ بلوتوث(Bluetooth light) شروع به چشمک زدن کند. اکنون در رایانه خود به بخش بلوتوث(Bluetooth) برگردید و روی بلوتوث یا دستگاه های دیگر(Bluetooth or other devices) کلیک کنید .
روی Add Bluetooth کلیک کنید ، سپس Surface Dial را انتخاب کنید . از اینجا، هر دستورالعملی را دنبال کنید، و سپس وقتی همه چیز به پایان رسید ، روی Done کلیک کنید.(Done)
ادامه دهید و بررسی کنید که آیا دستگاه شما همانطور که باید کار می کند یا خیر.
3] آیا Surface Dial شما به کامپیوتر دیگری متصل است؟
اتصال همزمان یک دستگاه بلوتوث(Bluetooth) به دو کامپیوتر مختلف هرگز عاقلانه نیست . برای تجربه کلی کاربر خوب نیست، بنابراین بهترین گام این است که سرفیس دایل(Surface Dial) را از سیستمی که در حال حاضر از آن استفاده نمی کنید، جدا کنید.
اکنون، اگر همه چیز خراب شود، احتمالاً آداپتور بلوتوث(Bluetooth) رایانه ویندوز 10 شما مقصر است. توصیه میکنیم دستگاه شخص ثالثی را تهیه کنید که از طریق USB به سیستم شما متصل شود ، سپس بررسی کنید که آیا برای رفع مشکلات شمارهگیری(Dial) کار میکند یا خیر .
Related posts
زوم انگشت انگشت روی Windows 10 PC or Surface device کار نمی کند
Surface Laptop PXE boot ناموفق باشد در Windows 10
تنظیمات Wi-Fi در Windows 10 یا Surface device از دست رفته است
نحوه اجرای Google SafeSearch در Microsoft Edge در Windows 10
Microsoft Remote Desktop Assistant برای Windows 10
Time Lapse Creator app برای Windows 10 از Microsoft Store
Block Microsoft Edge Chromium از نصب در Windows 10
فعال کردن یا روشن کردن اعلان ها برای Microsoft Defender در Windows 10
Microsoft Usbccid smartcard خواننده (WUDF) در Windows 10 کار نمی کند
Download Ubuntu در Windows 10 از Store ویندوز
چگونه به عیب یابی Microsoft Safety Scanner خطا در Windows 10
بهترین Action and Adventure games برای Windows 10 از Microsoft Store
Paint تازه برای Windows 10 است آسان به استفاده از نقاشی Microsoft Store app
چگونه برای جلوگیری از Remote Installation از Apps در Windows 10
5 Best Social Media apps برای Windows 10 موجود در Microsoft Store
نحوه استفاده از Microsoft News app برای Windows 10
Microsoft Update Health Tools چیست که من در Windows 10 می بینم؟
Microsoft Windows 10 Mobile End از Support FAQ را منتشر می کند
چگونگی هدیه Apps and Avatars از Microsoft Store در Windows 10
چگونه برای نشان دادن Favorites Bar در Microsoft Edge در Windows 10
