نحوه استفاده از تابع CHOOSE در اکسل
تابع CHOOSE در مایکروسافت اکسل(Microsoft Excel) یک تابع جستجو و مرجع(Lookup and Reference) است و هدف آن انتخاب یک مقدار از لیست مقادیر است. فرمول تابع CHOOSE است(CHOOSE)CHOOSE(index_num, value 1, [value 2]..) .
- Index_num : مقداری که باید انتخاب شود، لازم است.
- Value1 : اولین مقداری که باید انتخاب کنید. این لازم است.
- مقدار 2(Value 2) : دومین مقداری که باید انتخاب کنید. اختیاری است.
نحوه استفاده از تابع CHOOSE در اکسل(Excel)
مایکروسافت اکسل(Microsoft Excel) را باز کنید.
یک جدول ایجاد کنید یا یک جدول موجود را باز کنید.

در این آموزش جدولی از گیاهان داریم. ما می خواهیم پیدا کنیم که کدام مقدار در عدد سه است.
در سلولی که می خواهید نتیجه را قرار دهید، وارد کنید:
=CHOOSE(3, "Tree," "Cactus," "Bulbs")
عدد سه Index_num و موقعیت گیاه است.
درخت، کاکتوس، و پیاز ارزش(Values) ها هستند .
سپس Enter را در صفحه کلید فشار دهید.

نتیجه را خواهید دید.
دو روش دیگر برای استفاده از تابع CHOOSE وجود دارد.

روش اول این است که روی دکمه fx در بالای کاربرگ کلیک کنید.
کادر محاوره ای Select Function ظاهر می شود .(Select Function)
در کادر محاوره ای Select a Function ، روی فلش کشویی کلیک کنید و در بخش Select a Category، Lookup and Reference را انتخاب کنید .
در لیست Select a Function ، از لیست (Function)CHOOSE را انتخاب کنید .
سپس اوکی(OK) .
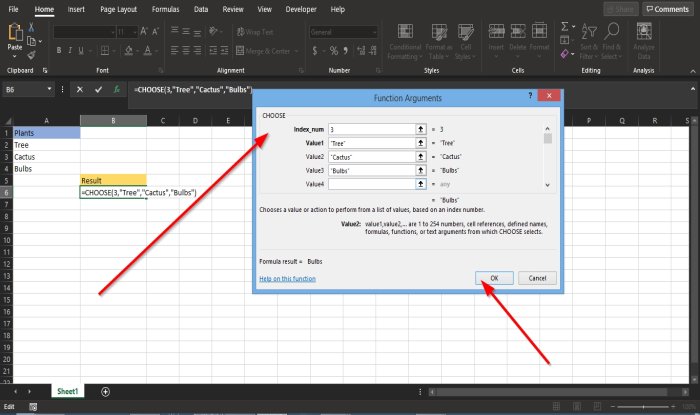
کادر محاوره ای Function Arguments ظاهر می شود .(Function Arguments)
در قسمت Index_num عدد سه(Three) را در کادر ورودی وارد کنید.
در قسمت Value one ، Tree را در کادر ورودی وارد کنید.
در مقدار دو(Value two) ، کاکتوس(Cactus) را در کادر ورودی وارد کنید.
در مقدار سه(Value three) ، Bulb را در کادر ورودی وارد کنید.
سپس اوکی(OK) .

روش دوم این است که روی تب Formulas کلیک کنید و روی دکمه Lookup and Reference در گروه Function Library کلیک کنید .
در لیست کشویی، CHOOSE را انتخاب کنید .
کادر محاوره ای Function Arguments باز می شود .(Function Arguments)
برای دیدن مراحل روش یک را دنبال کنید.
سپس روی OK کلیک کنید .
امیدواریم این آموزش به شما در درک نحوه استفاده از تابع CHOOSE در اکسل(Excel) کمک کند . اگر سوالی در مورد آموزش دارید، در نظرات با ما در میان بگذارید.
نکته : اگر (TIP)گزینه های Auto Fill در Excel نمایش داده نمی شوند،(Auto Fill options are not showing in Excel) این پست به شما کمک می کند .
Related posts
نحوه استفاده از Percentile.Exc function در Excel
نحوه استفاده از NETWORKDAYS function در Excel
نحوه شمارش تعداد Yes or No entries در Excel
Excel، Word or PowerPoint شروع نشد آخرین بار
چگونه به استفاده از Automatic Data Type feature در Excel
چگونه رنگ Excel worksheet Tab را تغییر دهیم
نحوه اضافه کردن Country or Area Code به Phone Number List در Excel
چگونه Merge and Unmerge cells در Excel
چگونه به استفاده از HLOOKUP function در Microsoft Excel
چگونه به ایجاد و استفاده از Form Controls در Excel
چگونه Read را فقط از Excel document حذف کنیم؟
چگونه به استفاده از ISODD function در Excel
نحوه استخراج نام دامنه از URLs در Microsoft Excel
Convert CSV به Excel (XLS or XLSX) با استفاده از Command line در Windows 10
چگونه به Insert and Calculate Formulas و Functions در Excel
چگونه برای وارد کردن یک Dynamic Chart در Excel spreadsheet
نحوه استفاده از EDATE and EOMONTH Functions در Excel
چگونه به نوشتن، ساخت، و استفاده از VLOOKUP function در Excel
چگونه به استفاده از MID and MIDB function در Microsoft Excel
چگونه برای اضافه کردن Trendline در Microsoft Excel worksheet
