نحوه پیکربندی و تنظیم تنظیمات فایروال روتر
در میان فایروال های موجود در بازار امنیت می توان به فایروال های روتر اشاره کرد. برخلاف فایروال نرم افزار، فایروال روتر تلاش می کند و درخواست های درخواستی دریافتی را در سطح سرور مسدود می کند و در نتیجه کل شبکه شما را ایمن نگه می دارد. از آنجایی که روتر نقطه پایانی اکثر شبکه ها است و تنها نقطه اتصال هر کامپیوتری در شبکه شما به اینترنت(Internet) است، روشن کردن فایروال روتر شبکه شما را ایمن نگه می دارد.
نحوه راه اندازی فایروال روتر
این مقاله در مورد چگونگی راه اندازی فایروال روتر یا پیکربندی روتر خود برای فعال سازی فایروال صحبت می کند. ما همچنین نگاهی می اندازیم به چه پورت هایی برای کار منظم نیاز دارید.
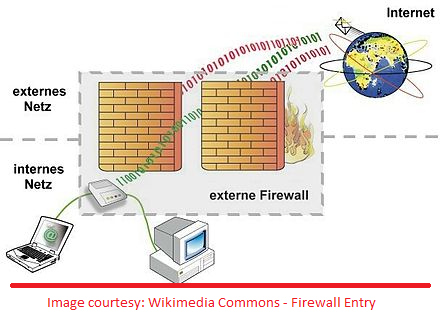
صفحه پیکربندی و تنظیمات (Settings)فایروال روتر را(Router Firewall Configuration) باز کنید
قبل از اینکه بتوانید فایروال روتر را روشن کنید، برای رفتن به صفحه پیکربندی به آدرس IP نیاز دارید. برای دریافت آدرس، پنجره RUN را با فشار دادن کلیدهای Windows Key + R. Type CMD را تایپ کرده و Enter را فشار دهید .
در پنجره فرمان، IPCONFIG /ALL را تایپ کرده و Enter را فشار دهید . آدرس IP ارائه شده در کنار Gateway را یادداشت کنید .
برای باز کردن صفحه پیکربندی روتر، باید آن آدرس را (به شکل اعداد، از جمله نقاط) در نوار آدرس مرورگر تایپ کنید. این عدد در بیشتر موارد کار می کند. اگر کار نکرد، لطفاً برای آدرس با پشتیبانی روتر تماس بگیرید.
بخوانید(Read) : تفاوت بین مودم و روتر(Difference between a Modem and a Router) .
فایروال روتر را پیکربندی کنید
این به سادگی فایروال را روشن/خاموش می کند. اگر ویندوز(Windows) را نصب کرده اید ، به احتمال زیاد سیستم عامل از قبل روتر شما را در حین نصب راه اندازی کرده است. می توانید آن را به صورت دستی نیز با استفاده از مرورگر دلخواه خود تنظیم کنید.
برای راه اندازی فایروال روتر:
- با تایپ آدرس IP روتر در مرورگر به صفحه اصلی روتر دسترسی پیدا کنید (آدرس IP که در قسمت بالا ذکر کردید؛ مثال: 192.168.1.1)
- گزینه Firewall(Firewall) را در صفحه اصلی روتر بررسی کنید . این گزینه را می توان با نام های مختلفی مانند تنظیمات پیشرفته گروه بندی کرد(Advanced Settings)
- اگر فایروال(Firewall) غیرفعال یا فعال نیست، برای انتخاب و فعال کردن آن کلیک کنید.
تصویر زیر یک فایروال فعال در روتر Binatone Ethernet را نشان می دهد.(Binatone Ethernet)
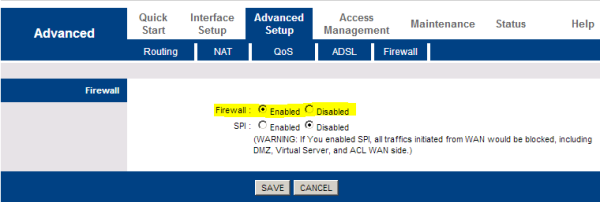
پورت های مهم در یک کامپیوتر/شبکه
صفحه پیکربندی روتر در تولید کنندگان مختلف متفاوت است. با این حال، گزینه باز کردن یا مسدود کردن مجموعه ای از پورت ها باید در همه وجود داشته باشد. برای مسدود کردن درخواستهای دسترسی غیرمجاز به گونهای که اتصالات مهم اینترنتی(Internet) خود را مسدود نکنید، باید به دنبال «forwarding port» باشید . در زیر لیستی از پورت هایی است که باید باز نگه دارید. اگر در ویندوز(Windows) هستید، لازم نیست نگران باشید زیرا محدودیت های پورت را رعایت می کند.
- پورت شماره 80(PORT NUMBER 80) امکان دسترسی به اینترنت(Internet Access) ( HTTP ) را فراهم می کند.
- پورت شماره 443(Port Number 443) امکان دسترسی ایمن به اینترنت(Secure Internet Access) ( HTTPS ) را فراهم می کند.
- پورت شماره 25(Port Number 25) درگاهی است که از طریق آن می توانید به ایمیل ها دسترسی داشته باشید ( SMTP )
باز نگه داشتن پورت های فوق برای مرور معمولی و کار ایمیل کافی است. بسته به نیاز نرم افزاری خاص شما ممکن است پورت های اضافی مورد نیاز باشد. در این موارد، خود نرم افزار وظیفه باز کردن پورت مورد نیاز را بر عهده خواهد داشت.
نکته: (TIP:) پورت 80(Port 80) یکی است که می تواند مشکلاتی را ایجاد کند. برای اطلاع از اینکه آیا یک روتر به درستی پیکربندی شدهاید، از grc.com دیدن کنید و تست (grc.com)ShieldsUP را اجرا کنید . این آزمایش بررسی میکند که آیا روتر شما به درخواستهای UPnP ( دستگاههای (Devices)Plug(Universal Plug) and Play جهانی) برای دسترسی به شبکه شما پاسخ میدهد یا نادیده میگیرد . نتیجه باید "نادیده گرفتن" باشد. اگر نتایج منفی می بینید، یعنی اگر روتر شما به چنین درخواست هایی پاسخ می دهد، ممکن است بخواهید برای پیکربندی بهتر از فردی که اطلاعات خوبی از روترها دارد کمک بگیرید. یا می توانید یک فایروال نرم افزار(software firewall) اضافی اضافه کنید . TheWindowsClub همچنین مقاله خوبی در این زمینه داردتفاوت بین فایروال های سخت افزاری و نرم(difference between hardware and software firewalls) افزاری
این توضیح میدهد که چگونه یک فایروال روتر را پیکربندی و راهاندازی کنید – و اگر به سراغ تنظیمات پیشرفته بروید، چه پورتهایی را باید در نظر داشته باشید. اگر سوال یا ابهامی یا حتی نکته ای دارید، لطفاً از قسمت نظرات با ما در میان بگذارید. برای مطالعه نحوه مدیریت فایروال ویندوز به اینجا بروید .
موارد مرتبط(Related) : نحوه دسترسی و تغییر تنظیمات روتر WiFi(change WiFi Router Settings) .
Related posts
Hardware firewall مقابل Software فایروال - تفاوت
بررسی فایروالا طلا - روتر فایروال برای ایمن کردن خانه شما
AmpliFi HD Router با WiFi Mesh Review: Good Range & Touchscreen
AmpliFi Instant Router review: Easy WiFi Setup آن را برجسته می کند!
بررسی روتر ASUS RT-N18U - سخت افزار رده بالا با قیمتی میان رده
Windows Firewall جلوگیری یا مسدود کردن اتصالات به کامپیوتر شما است
آیا برای دستگاه اندرویدی به فایروال نیاز دارید؟
نحوه بازنشانی تنظیمات فایروال ویندوز (4 روش)
چگونه Block یا باز کردن Port در Windows Firewall
واردات، Export، Repair، Restore Default Firewall Policy در Windows 10
Windows Firewall Domain network را به رسمیت نمی شناسد
با فایروال Windows Defender، دسترسی برنامهها و بازیها را به اینترنت مسدود کنید
امنیت برای همه - آنتی ویروس رایگان ZoneAlarm + فایروال را مرور کنید
Windows Firewall نمیتواند برخی از تنظیمات شما را تغییر دهد
رفع مشکل روشن نشدن فایروال ویندوز کد خطا 0x80070422
TinyWall به شما اجازه می دهد تا ویندوز 10 فایروال را کنترل کنید
Allow or Block Apps از طریق Windows Firewall
نحوه اجازه Pings (درخواست ICMP Echo) از طریق Windows Firewall
OneClickFirewall: Block یا اجازه Internet access طریق Context Menu
Port vs Stealth Port بسته شده است
