مکان دسکتاپ در ویندوز 11/10 در دسترس یا قابل دسترسی نیست
دسکتاپ(Desktop) مرکز سیستم عامل ویندوز(Windows OS) است. ما فایلهای زیادی را در آنجا نگه میداریم، و از آنجایی که پس از ورود به حساب کاربری خود در اینجا قرار میگیرید، اگر نتوانید به آن دسترسی پیدا کنید، هرج و مرج ایجاد میکند. گاهی اوقات سیستم خطایی می دهد که می گوید دسکتاپ به مکانی اشاره دارد که در دسترس نیست (Desktop refers to a location that is unavailable). اول(First) از همه، چیزی برای وحشت وجود ندارد. فایل های شما ایمن هستند، این سیستم است که قادر به پیدا کردن آنها نیست. در این پست چند راه حل را به شما پیشنهاد می کنیم که به شما در بازیابی خطای Location is not available for (Location is not available)Desktop در Windows 11/10 کمک می کند.
مکان دسکتاپ(Desktop Location) در دسترس یا قابل دسترسی نیست
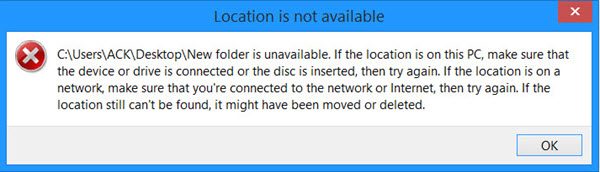
C:\Windows\system32\config\systemprofile\Desktop refers to a location that is unavailable. It could be on a hard drive on this computer, or on a network. Check to make sure that the disk is properly inserted, or that you are connected to the Internet or your network, and then try again. If it still cannot be located, the information might have been moved to a different location.
این پیام معمولاً در سناریوی پس از ورود ظاهر می شود. از آنجایی که هر کاربر پروفایل مخصوص به خود را دارد و ویندوز(Windows) باید شما را از جایی شروع کند، ابتدا این مورد را بررسی می کند. این امکان وجود دارد که به دلیل برخی تنظیمات اشتباه در رجیستری یا تنظیمات جهانی یا پروفایل کاربری، مکان صحیح نباشد. همچنین ممکن است در حین به روز رسانی یا حذف نصب نامنظم برنامه، خرابی نمایه و موارد دیگر اتفاق بیفتد.
هنگامی که این اتفاق می افتد، ویندوز(Windows) یک دسکتاپ جدید برای شما ایجاد می کند که هیچ داده ای به جز موارد پیش فرض ندارد. این همان چیزی است که ترسناک می شود.
Fix Desktop به مکانی اشاره دارد که در دسترس نیست
راه حل برای Windows 11/10/8.1/8/7 قابل اجرا است . همچنین، برای همه این روش ها به امتیاز مدیریت نیاز دارید. اگر یک حساب معمولی دارید، یا باید یک حساب ایجاد کنید یا از سرپرست خود در رایانه شخصی بخواهید که این کار را برای شما انجام دهد.
برای رفع عدم وجود موقعیت مکانی دسکتاپ(Desktop Location) ، این مراحل را دنبال کنید:
- پوشه Desktop را به صورت دستی در System Profile کپی کنید(System Profile)
- مکان دسکتاپ(Add Desktop) را از طریق ویرایشگر رجیستری اضافه کنید(Registry Editor)
- نمایه کاربر ممکن است خراب باشد
- تنظیمات RPC را به روز کنید
بیایید این مراحل را با جزئیات بررسی کنیم.
1 ] پوشه Desktop را به صورت (Desktop)دستی در (] Manually)System Profile کپی کنید
اگر به پیغام خطا به دقت نگاه کنید ، در C:Windowssystem32configsystemprofile به دنبال دسکتاپ شما می گردد. (Desktop)با این حال، مکان معمول دسکتاپ در C:Users است
C:\Users\<username>\Desktop کپی کنید
هدایت به
C:\Windows\system32\config\systemprofile
پوشه Desktop را که به تازگی کپی کرده اید، قرار دهید.
سپس رایانه خود را مجدداً راه اندازی کنید و ببینید آیا مشکل حل شده است یا خیر.
در صورتی که نمی توانید پوشه دسکتاپ خود را ببینید، تنظیمات view را تغییر دهید تا فایل های مخفی نمایش داده شود تا آن را آشکار کنید.
2] مکان دسکتاپ(Add Desktop) را از طریق ویرایشگر رجیستری اضافه کنید(Registry Editor)
در اعلان Run (Win+ R را فشار دهید)، regedit را تایپ کرده و Enter را بزنید(Enter) .
به کلید زیر بروید:
HKCU\Software\Microsoft\Windows\CurrentVersion\Explorer\User Shell Folders
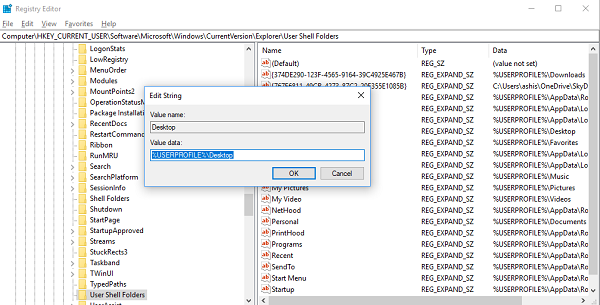
- %USERPROFILE%Desktop
- ج:کاربران%USERNAME%دسکتاپ
روی OK کلیک کنید و از ویرایشگر رجیستری(Registry Editor) خارج شوید .
کامپیوتر خود را مجددا راه اندازی کنید
3] نمایه کاربر ممکن است خراب باشد
ممکن است تنظیمات نمایه کاربر خراب باشد. برای پیروی از این روش، باید یک حساب کاربری مدیریت داشته باشید که بتواند رایانه را در حالت ایمن بوت کند(boot the computer in Safe Mode) و سپس چند تنظیمات رجیستری را برای شما به روز کند. راهنمای ما را در مورد نحوه تعمیر نمایه فاسد(how to fix a corrupt profile) بررسی کنید.
4] تنظیمات RPC را به روز کنید
بر روی دکمه Start کلیک کنید و Services را در کادر جستجوی منوی Start تایپ کنید.
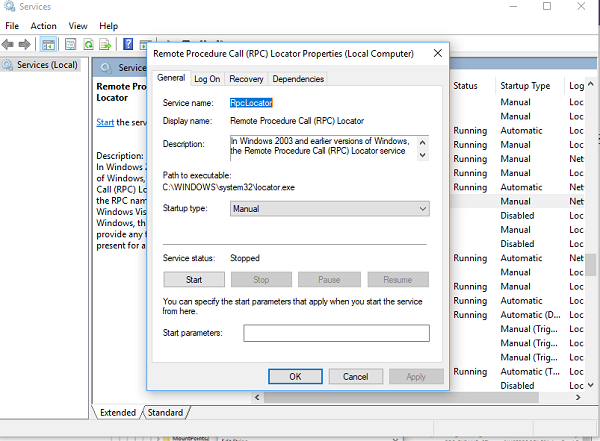
به طور مشابه، " RPC Locator " باید روی " دستی(Manual) " تنظیم شود.
ما انتظار داریم حداقل یکی از راه حل ها برای شما کارساز باشد. فقط مسئله نقشه برداری آن در مسیر درست است و فایل های شما امن می مانند.
توجه(NOTE) : اگر نمی توانید ویندوز 10(Windows 10) را به طور معمول بوت کنید، ممکن است مجبور شوید آن را در حالت ایمن(boot it in Safe Mode) یا در صفحه گزینه های راه اندازی پیشرفته راه اندازی(Advanced Startup options) کنید تا بتوانید اصلاحات را انجام دهید.
چگونه می توانم دسکتاپ من در دسترس نیست؟
برای رفع خطای Unavailable دسکتاپ در Windows 11/10 ، باید پوشه دسکتاپ را به صورت دستی در نمایه سیستم کپی کنید و مکان دسکتاپ را از طریق ویرایشگر رجیستری اضافه(Registry Editor) کنید. این دو مرحله می تواند به شما کمک کند مشکلی را که در رایانه خود هنگام دسترسی به دسکتاپ(Desktop) ایجاد می کنید عیب یابی کنید .
چگونه میتوانید ویندوز 11/10 مکان در دسترس را برطرف کنید؟
برای رفع خطای مکان در دسترس نیست در Windows 11/10 ، ممکن است لازم باشد آن را در حالت Clean Boot عیب یابی کنید، اسکن chkdsk را اجرا کنید، مطمئن شوید که مالکیت کامل پوشه را دارید، و غیره. با این حال، اگر با این مشکل مواجه شدید دسکتاپ(Desktop) خود ، باید مکان پوشه Desktop را در نمایه سیستم خود به صورت دستی کپی کنید.(System)
خواندن مرتبط(Related read) : مکان در دسترس نیست، خطای دسترسی برای فایلها و پوشهها رد شده است.
Related posts
افزایش تعداد Remote Desktop Connections در Windows 11/10
چگونه برای ایجاد یک Desktop Wallpaper Slideshow در Windows 10
Remove Activate Windows watermark بر روی دسکتاپ در Windows 10
نحوه اضافه کردن تنظیمات به منوی Desktop context در Windows 11/10
نحوه پین Steam بازی به Taskbar or Desktop در Windows 10
Taskbar & Desktop با یک صفحه سیاه در Windows10 بازتاب می کند
Desktop Tips and Tricks مجازی برای Windows 10
قادر به نقشه Network drive در Windows 10 نیست
چگونه به استفاده از Remote Desktop (RDP) در Windows 11/10 Home
چگونه Desktop Icon Spacing را در Windows 11/10 تغییر دهید
گمشده عامل System نه Found error در Windows 11/10
Start Menu باز یا Start Button در Windows 11/10 کار نمی کند
آیا می توانم کشیدن و رها کردن فایل ها و یا پوشه ها در Windows 11/10
Microsoft Office Click-To-Run High CPU usage در Windows 11/10
Fix Desktop Pink or Purple را در Windows 10 تبدیل می کند
Desktop Recorder & Screen Recording Software رایگان برای Windows10
Device Manager خالی و هر چیزی را در Windows 11/10 نشان نمی باشد
می توانید آیکون های دسکتاپ در Windows 10 حرکت نمی کند
چگونه به رفع WiFi مشکلات در Windows 10
ویندوز می توانید Network Settings از روتر در Windows 10 نیست
