در ویندوز 11/10 به جای عمودی، ماوس را به صورت افقی اسکرول کنید
این پست به شما نشان می دهد که چگونه ماوس خود را به صورت افقی در صفحه اسکرول کنید. همچنین اگر متوجه شوید که ماوس شما در Windows 11/10 به جای عمودی در حال پیمایش افقی است، به شما کمک خواهد کرد .
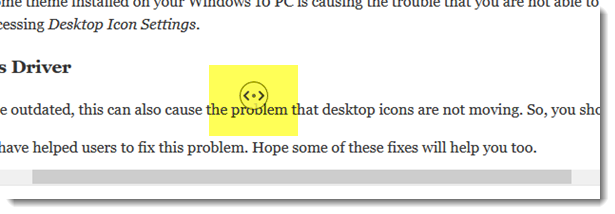
اسکرول ماوس را به صورت افقی انجام دهید
برای اینکه ماوس خود را به صورت افقی در ویندوز 10(Windows 10) اسکرول کنید ، موارد زیر را انجام دهید:
- اگر می خواهید ماوس خود را به صورت افقی اسکرول کنید SHIFT را فشار(Press SHIFT) دهید و سپس از چرخ اسکرول وسط ماوس استفاده کنید. (Middle)اگر صفحه به اندازه کافی بزرگ باشد که بتوان به صورت افقی پیمایش کرد این کار انجام می شود. می توانید یک نوار اسکرول را در پایین ببینید.
- همچنین می توانید دکمه وسط ماوس را یک بار فشار دهید. وقتی دکمه وسط را فشار دهید، یک دایره با دو فلش در داخل به سمت چپ و راست می بینید. سپس به سادگی نشانگر خود را به صورت افقی حرکت دهید.
- با استفاده از نوار جستجو، ویژگیهای ماوس(Mouse Properties) را باز کنید و ببینید آیا میتوانید تنظیماتی در این مورد در آنجا پیدا کنید. شاید درایور ماوس یا دستگاه شما قابلیتی داشته باشد که این امکان را فراهم می کند. اگر چنین تنظیماتی وجود دارد، آن را مطابق با اولویت خود تغییر دهید.
میتوانید نحوه عملکرد همه اینها را در پنجره مثال زیر آزمایش کنید:
Test mouse scrolling here - You can make mouse scroll horizontally. This post will also help you if your Mouse scrolls horizontally instead of vertically in Windows 10. Use Shift, Middle mouse/Scroll whee or move the pointer physicall as instructed here in this post.
ماوس(Mouse) به جای عمودی به صورت افقی حرکت می کند

اگر با مشکلی روبرو هستید که در آن متوجه شدید که ماوس به صورت افقی حرکت می کند، از این پیشنهادات برای رفع مشکل استفاده کنید:
- اگر نوار اسکرول افقی را نمایش داده اید و نشانگر ماوس را روی نوار اسکرول قرار دهید و سپس اگر چرخ ماوس را اسکرول کنید، اسکرول افقی را خواهید دید. نشانگر ماوس خود را از نوار اسکرول دور کنید و سپس چرخ ماوس را حرکت دهید. یا ببینید آیا می توانید نوار اسکرول افقی را غیرفعال کنید.
- دکمه وسط ماوس(middle mouse button) را یک بار فشار دهید و سپس نشانگر خود را حرکت دهید تا صفحه به صورت عمودی حرکت کند. در دایره کوچکی که ظاهر می شود، 2 فلش باید به سمت بالا به پایین باشد.
- با استفاده از نوار جستجو ، (Search)ویژگیهای (Properties)ماوس(Mouse) را باز کنید و ببینید آیا میتوانید تنظیماتی در این مورد در آنجا پیدا کنید. شاید درایور ماوس یا دستگاه شما قابلیتی داشته باشد که این امکان را فراهم می کند. اگر چنین تنظیماتی وجود دارد، آن را مطابق با اولویت خود تغییر دهید.
- اگر در برنامه خاصی که باز است این اتفاق افتاد، تنظیمات آن را باز کنید و ببینید آیا چنین گزینه ای وجود دارد که باید تغییر دهید.
- از(Use) یک ماوس دیگر استفاده کنید و ببینید. اگر این رفتار تکرار نشد، شاید مشکل از ماوس باشد.
- اگر اخیراً این اتفاق افتاده است، شاید پس از نصب یک نرمافزار یا برخی بهروزرسانیها، از System Restore برای برگشت و مشاهده استفاده کنید.
مطالب مرتبط(Related read) : پیمایش خودکار ماوس ویندوز به بالا یا پایین .
من امیدوارم که این به شما کمک کند. اگر کار دیگری انجام شد، لطفاً نظر خود را ارسال کنید.
Related posts
Bluetooth Mouse به طور تصادفی در Windows 11/10 کار نمی کند
نحوه انجام Mouse Latency Test در Windows 10
چگونه Mouse Pointer Precision را در Windows 10 افزایش دهیم
چگونه Mouse Acceleration را در Windows 10 غیرفعال کنیم
چگونه برای جلوگیری از تغییر Themes از تغییر Mouse Pointer در Windows 10
دکمه Middle ماوس در Windows 10 کار نمی کند
Change Mouse تنظیمات Windows 10 با استفاده از WinMouse
دستگاه HDMI playback در Windows 10 نشان داده نمی شود
Best رایگان Keyboard and Mouse Locker software FREE Windows 10
چگونه به عقب بر گردیم، Move یا Delete PageFile.sys در خاموش شدن در Windows 10
نحوه بازنشانی تنظیمات Mouse به طور پیش فرض در Windows 11/10
PLS file چیست؟ چگونه برای ایجاد PLS file در Windows 11/10؟
نحوه بررسی Shutdown and Startup Log در Windows 10
10 Computer Mouse Tricks مفید برای Windows 11/10
Fix Crypt32.dll یافت نشد و یا گم خطا در Windows 11/10
Windows.edb file در Windows 10 است
نحوه تغییر پیش فرض Webcam در کامپیوتر Windows 10
Make Network فایل Always Available Offline در Windows 10
CPU در حال اجرا نیست در speed or capacity کامل در Windows 11/10
چگونه برای باز کردن System Properties در Windows 10 Control Panel
