نحوه اندازه گیری فاصله در Google Earth
Google Earth ممکن است جالبترین برنامه از همه برنامههای Google باشد. (Google)این مانند خواهر و برادر جوانتر و با فناوری Google Maps است. (Google Maps)کدام برنامه رایگان و متن باز دیگر به شما این امکان را می دهد که سیاره مشترک ما را کاوش کنید، از خانه خود به شهری در آن سوی کره زمین یا حتی به فضا بزرگنمایی کنید - همه اینها فقط با چند کلیک یا ضربه زدن؟
در این مقاله، نحوه اندازهگیری فواصل، مساحت و ارتفاعات را در Google Earth به شما نشان خواهیم داد . اولین قدم این است که نسخه ای از Google Earth را برای استفاده انتخاب کنید. سه نسخه اصلی وجود دارد.

سریعترین راه برای شروع، دسترسی به Google Earth در وب با بازدید از earth.google.com از یک مرورگر وب پشتیبانی شده است. در حال حاضر، مرورگرهای پشتیبانی شده عبارتند از Chrome ، Firefox ، Edge و Opera .
(Mobile)کاربران دستگاه های تلفن همراه می توانند برنامه Google Earth را از اپ استور اپل(App Store) یا از فروشگاه Google Play دانلود کنند.
و کسانی از شما که می خواهند به ویژگی های بیشتری دسترسی داشته باشند، می توانند Google Earth Pro را دانلود کنند . با وجود " Pro " در نام خود، این برنامه دسکتاپ رایگان و برای رایانه های شخصی، مک(Mac) و لینوکس(Linux) در دسترس است. Google Earth Pro شامل تصاویر تاریخی و امکان وارد کردن و صادر کردن دادههای GIS میشود —ویژگیهایی که وب و برنامههای تلفن همراه فاقد آنها هستند.

نحوه اندازه گیری فاصله ها با Google Earth
قبل از اینکه به نحوه اندازهگیری فاصله در Google Earth بپردازیم ، ابتدا یک هشدار در مورد دقت. جلدهایی در مورد این موضوع نوشته شده است، و نتیجه این است که دقت موقعیت در Google Earth ، به خصوص در فواصل طولانی، کامل نیست. با این حال، برای اکثر کاربران و استفاده های آماتور، به اندازه کافی خوب است.

متوجه خواهید شد که اندازه گیری فاصله بین دو نقطه در Google Earth آسان است.
- (Search)نقطه شروع خود را جستجو کنید.

- خط کش(ruler) را در نوار ابزار انتخاب کنید .

- نقطه شروع(starting point) خود را با کلیک بر روی نقشه انتخاب کنید.

- نقطه دوم روی نقشه را انتخاب کنید. خط بین دو نقطه زرد خواهد بود و فاصله بین آنها نمایش داده می شود.

اگر میخواهید آخرین نقطهای را که تنظیم کردهاید حذف کنید، واگرد(Undo) را انتخاب کنید . همچنین می توانید روی نقاطی که قبلاً تنظیم کرده اید کلیک کرده و بکشید.
واحدهای فاصله در Google Earth
Google Earth به طور خودکار واحد اندازه گیری را انتخاب می کند که بیشترین منطق را برای فاصله ای که اندازه گیری کرده اید داشته باشد. یا می توانید بین چندین واحد اندازه گیری جابه جا شوید.
فلش کشویی کنار فاصله را انتخاب کنید و واحد اندازه گیری خود را انتخاب کنید. گزینهها از واحدهای متریک مانند سانتیمتر، متر و کیلومتر تا اندازههای امپراتوری مانند اینچ، فوت، یارد و مایل متغیر هستند. شما همچنین می توانید مایل های دریایی یا حتی Smoots را انتخاب کنید.

نحوه اندازه گیری مساحت(Area) با Google Earth
اندازه گیری مساحت یک چند ضلعی در Google Earth کاملاً شبیه اندازه گیری فاصله بین دو نقطه است. به سادگی(Simply) سه یا چند نقطه اضافه کنید و با انتخاب نقطه اول شکل را ببندید.
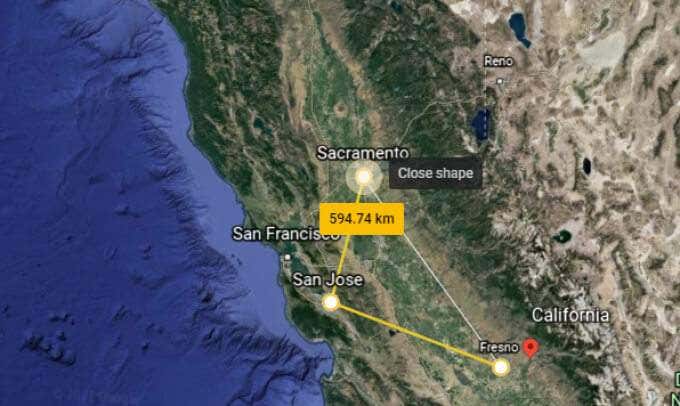
اکنون پانل اطلاعات هم محیط و هم مساحت شکلی را که ایجاد کرده اید نمایش می دهد.

مجدداً می توانید با انتخاب فلش کشویی کنار هر اندازه گیری، واحد اندازه گیری را تغییر دهید.
نحوه اندازه گیری ارتفاع(Elevation) در گوگل ارث(Google Earth)
Google Earth یافتن ارتفاع هر نقطه از این سیاره را بسیار آسان می کند. به سادگی(Simply) یک نقطه از نقشه را انتخاب کنید، و ارتفاع در گوشه سمت راست پایین نقشه نمایش داده می شود.

چگونه ارتفاع (Height)خانه خود(Your House) را در Google Earth اندازه گیری کنیم(Google Earth)
اکنون که میدانید چگونه ارتفاع را اندازهگیری کنید، میتوانید از این دانش برای محاسبه ارتفاع خانه (یا هر ساختمان) خود استفاده کنید، مشروط بر اینکه Google Earth ساختمان را به صورت سه بعدی ارائه کند.

این تمرین به سه مرحله تقسیم می شود:
- ارتفاع سطح زمین را با کلیک بر روی نقطه ای از نقشه در سطح زمین تعیین کنید. به اندازه گیری ارتفاع آن نقطه در گوشه سمت راست پایین نقشه توجه کنید.
- ارتفاع سقف ساختمانی را که می خواهید ارتفاع آن را اندازه گیری کنید با کلیک بر روی سقف ساختمان روی نقشه مشخص کنید. به اندازه گیری ارتفاع آن نقطه در گوشه سمت راست پایین نقشه توجه کنید.
- ارتفاع سطح زمین را از ارتفاع سقف کم کنید و این به شما ارتفاع ساختمان را می دهد.
اندازه گیری چند ضلعی های سه بعدی با Google Earth Pro
اگر از Google Earth Pro استفاده میکنید، میتوانید به روش دیگری این کار را انجام دهید.
- در پنل لایه ها(Layers ) ، مطمئن شوید که کادر کنار ساختمان های سه بعدی(3D Buildings) علامت زده شده است.

- ابزار خط کش(ruler) را انتخاب کنید .

- در پنجره پاپ آپ Ruler ، تب (Ruler)3D Polygon را انتخاب کنید.

- (Click)برای تعیین امتیاز خود روی نقشه کلیک کنید . به عنوان مثال، می توانید چهار گوشه یک طرف یک ساختمان را انتخاب کنید. پانل Ruler محیط و مساحت شکل چند ضلعی که ایجاد کرده اید را نمایش می دهد. دوباره(Again) ، میتوانید از فلشهای کشویی برای انتخاب واحدهای مختلف اندازهگیری استفاده کنید.
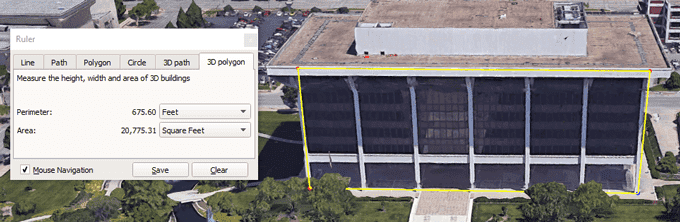
چه کارهای دیگری می توانید با Google Earth انجام دهید؟
Google Earth فراتر از اندازهگیری فواصل و مناطق ، چیزهای بسیار بیشتری دارد . ویترین Voyager(Voyager) را راه اندازی کنید و از تورهای تعاملی، آزمون ها و لایه های نقشه لذت ببرید.
یا، به روش واقعی Google ، نماد "I'm feel lucky" را انتخاب کنید، و Google Earth شما را به بخشی از جهان می برد که احتمالاً قبلاً هرگز درباره آن نشنیده اید. و قبل از رفتن، مطمئن شوید که چگونه بازی رایگان شبیهساز پرواز را که در (Flight Simulator)Google Earth Pro پنهان شده است، راهاندازی کنید!
Related posts
نحوه استفاده از لیست Google Sheets Drop Down
9 Hidden ویژگی های در Google Maps شما باید بررسی کنید
چگونه Filter در صفحات Google
چه آیا Google App & How به استفاده از آن
نحوه درج امضا در Google Docs
3 راه برای Create Borders در Google Docs
Software Reporter Tool در Chrome and How برای غیرفعال کردن آن چیست؟
چگونه برای راه اندازی Voicemail در Google Voice
چگونه به نوبه خود Google SafeSearch Off
نحوه ایجاد Line Graph در صفحات Google
Protection در Google Chrome and How افزایش یافته است تا آن را فعال کند
یک خطای "ترافیک غیر معمول" گوگل و نحوه رفع آن چیست؟
چگونه برای رسیدن به Inbox Zero در Gmail
چرا Does Chrome Have So بسیاری از فرایندهای در حال اجرا؟
8 Google Search Tips: همیشه پیدا کردن آنچه شما Looking شما برای
چگونه برای پیگیری Changes در Google Docs
Google Exposure Notifications برای COVID Protection چیست؟
چگونه می توان یک Scatter Plot در Google ورق
چگونه به لغو و یا مکث YouTube Premium Subscription
نحوه استفاده از SUMIF در صفحات Google
