نحوه نصب VMware Tools بر روی سیستم عامل مهمان
VMware یکی از معروف ترین نرم افزارهای ماشین مجازی است. این به شما امکان می دهد بسته ای از ابزارهای کمکی به نام VMware Tools را نصب کنید . با نصب این بسته عملکرد بسیار بهتری در زمینه گرافیک، صدا و مدیریت خواهید داشت. اگر می خواهید VMware Tools را بر روی سیستم عامل مهمان نصب کنید، می توانید برای آموزش مراحل این مقاله را دنبال کنید. گاهی اوقات برخی از ویژگی های VMware ممکن است بدون بسته VMware Tools کار نکنند . بنابراین، نصب آن در صورتی که از سیستم عامل مهمان ویندوز(Windows) ، لینوکس(Linux) ، FreeBSD و NetWare استفاده می کنید بسیار مهم است.(NetWare)
VMware Tools(Install VMware Tools) را روی سیستم عامل مهمان نصب کنید
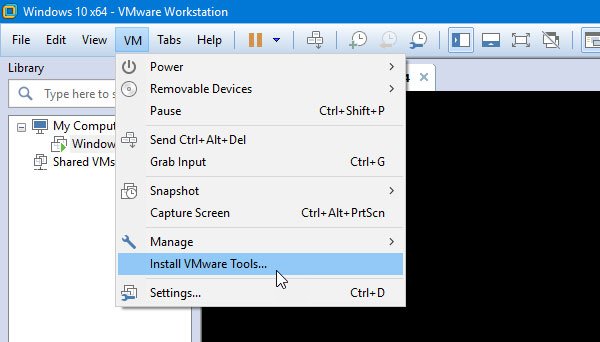
از آنجایی که این بسته VMware Tools مبتنی بر سیستم عامل است، ابتدا باید ماشین مجازی را ایجاد کنید. پس از انجام این کار، برنامه VMware را به طور کامل ببندید و VM را به عنوان مدیر اجرا کنید و نصب را در سمت چپ خود انتخاب کنید.
(Log)وارد ماشین مجازی خود شوید اگر چندین ماشین مجازی دارید، باید یکی را انتخاب کنید که میخواهید آن را نصب کنید.
سپس به مسیر VM > Install VMware Tools بروید .
باید یک اعلان باز کند که در آن بتوانید جادوگر نصب را پیدا کنید. اگر چنین پنجره ای را نمی بینید، باید Win+R را فشار دهید و این را تایپ کنید-
D:\setup.exe
در اینجا D درایو CD-ROM مجازی شما است.
در یک پنجره، گزینه ای برای انتخاب گزینه ای از بین Typical، Complete ، Custom دریافت خواهید کرد.
زمانی که میخواهید ابزارها را فقط برای محصول فعلی VMware نصب کنید ، پیشنهاد میشود از Typical استفاده کنید - اما اگر میخواهید ماشین مجازی را روی بیش از یک محصول VMware اجرا کنید، میتوانید Complete را انتخاب کنید .
پس از اتمام نصب، باید ماشین مجازی خود را مجددا راه اندازی کنید تا افکت را دریافت کنید.
That’s all!
Related posts
VMware Workstation Pro نمی تواند بر روی کامپیوتر Windows 10 اجرا شود
Best رایگان Backup software برای VMware and Hyper-V ماشین های مجازی
حافظه فیزیکی Fix کافی نیست VMware error موجود است
بایپس: EFI Network Start PXE ناموفق بیش از IPv4 error در VMware
چگونه به access and use BIOS در VMware Workstation
Hyper-V را نمی توان در ویندوز 11/10 نصب کرد
ویژوال Subst: Create Virtual Drives برای Folders & Cloud Storage خود را
چگونه به رفع VirtualBox USB در Windows 10 compiuter تشخیص داده نشده
ثابت 0x800F080C Hyper-V خطا در ویندوز 10
چگونه به نصب Windows 11 در VMware Workstation Player
چگونه به VirtualBox VM کامل روی صفحه نمایش در Windows 10
Microsoft Hosted Network Virtual Adapter از دست رفته در Device Manager
چگونه Individual Wallpapers را به هر یک از مجازی Desktops مجازی اختصاص دهیم
میانبر Change برای تغییر بین Virtual Desktops در Windows 10
چگونه برای ایجاد یک Hard Disk مجازی بر روی Windows 10
VirtualBox نمایش Black screen و نه Booting مهمان OS
VirtualDesktopManager: ابزار مدیریت Windows 10 Virtual Desktops
VirtualBox نتوانست USB device را به دستگاه مجازی وصل کند
Best Free Virtual Background تصاویر برای Teams and Zoom
Machine Management مجازی است در حال حاضر در این دستگاه نیست
