فشرده سازی فایل فشرده سریع: به سرعت فایل های ZIP را ایجاد، رمزگذاری و استخراج کنید
به اشتراک گذاری فایل های بزرگ با دوستان، خانواده ها و حتی همکاران تجاری از طریق وب کار ساده ای نیست. بله، شما می توانید از یک پلت فرم ذخیره سازی ابری استفاده کنید، اما به هر حال چه کسی می خواهد زمان خود را برای دانلود فایل های بزرگ تلف کند. برای کاهش زمان، توصیه می کنیم فایل ها را با یک ابزار فشرده سازی ZIP فشرده کنید. مردم چندین دهه است که از چنین ابزارهایی استفاده می کنند، و برخلاف آنچه شما فکر می کنید، در کاری که انجام می دهند کاملاً مهارت دارند.
در حال حاضر، ابزارهای ZIP زیادی وجود دارد که استفاده از آنها رایگان است، اما امروز قصد نداریم در مورد موارد بدیهی صحبت کنیم. در عوض، ما تصمیم گرفتیم فشرده سازی فایل فشرده اکسپرس(Express Zip File Compression) را بررسی کنیم. این یک ابزار منظم است زیرا از همه فرمت های محبوب و سپس برخی از آنها پشتیبانی می کند. نه تنها این، بلکه دارای یک رابط کاربری آسان برای درک است، و این برای تازه کارانی که به استفاده از ابزارهایی مانند این عادت ندارند بسیار عالی است. خوب، بیایید ببینیم فشرده سازی فایل ZIP Express(Express ZIP File Compression) چه ارائه می دهد.
فشرده سازی فایل ZIP(Express ZIP File Compression) برای ویندوز(Windows)
بیایید برخی از ویژگی های آن و نحوه استفاده از آن را ببینیم.
1] یک آرشیو ZIP جدید ایجاد کنید
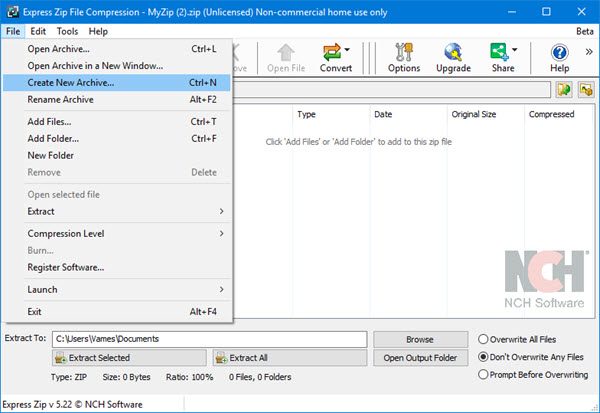
وقتی نوبت به ایجاد یک بایگانی ZIP جدید با (ZIP)فشرده سازی فایل زیپ اکسپرس(Express ZIP File Compression) می رسد ، کاربرانی که برای اولین بار استفاده می کنند، حداقل از دیدگاه ما نباید مشکلی داشته باشند.
خوب، بنابراین برای ایجاد یک آرشیو ZIP ، باید نرم افزار را راه اندازی کنید، سپس روی File > Create New Archive یا CTRL + N کلیک کنید . پنجره جدیدی باز می شود که به شما امکان می دهد آرشیو را در مکان دلخواه خود ذخیره کنید.
نام بایگانی جدید خود را تایپ کنید، سپس انتخاب کنید که یک بایگانی ZIP معمولی باشد یا نه، یا به جای آن (ZIP )7ZIP . دکمه ذخیره را فشار دهید، و شما آماده هستید. به خاطر داشته باشید(Bear) که میتوانید بدون مشکل فایلها را به آرشیو بکشید و رها کنید.
از طرف دیگر، میتوانید یک پوشه با فایلهای داخل آن ایجاد کنید، سپس از داخل Windows Explorer(Windows Explorer) روی آن پوشه کلیک راست کرده و Express ZIP > Compress to را( Compress to) انتخاب کنید .
2] رمزگذاری آرشیو
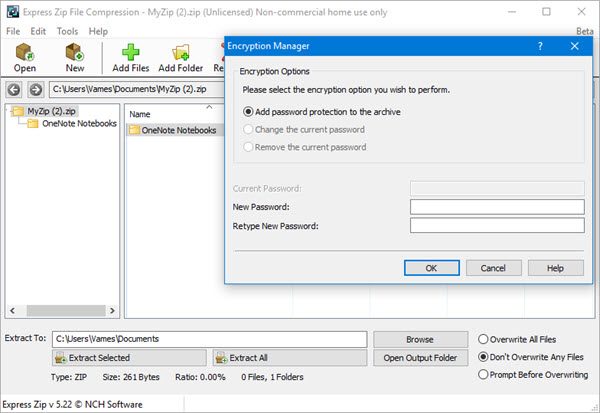
اگر علاقه مند به استفاده از این گزینه هستید، شاید به این دلیل است که تعدادی عکس و ویدیو "مهم" دارید که هیچ کس جز خودتان نباید به آنها نگاه کند. برای رمزگذاری این فایل ها، حتما یک پوشه ایجاد کنید و همه فایل ها را به پوشه ای که به تازگی ایجاد شده است، انتقال دهید.
اکنون باید از داخل ابزار روی دکمه Add Folder کلیک کنید، سپس پوشه ای را که می خواهید رمزگذاری کنید جستجو کنید. (Add Folder)پوشه را در وسط می بینید، پس فقط روی آن کلیک کنید، سپس Tools > Encrypt را انتخاب کنید .
از شما خواسته می شود یک رمز عبور(password) اضافه کنید ، پس این کار را انجام دهید، سپس دکمه OK را فشار دهید تا رمزگذاری کامل شود.
3] آرشیو ZIP را به فرمت دیگری تبدیل کنید(Convert ZIP)
برای تبدیل از ZIP به 7 ZIP یا فرمت های دیگر، روی دکمه Open کلیک کنید ، سپس پوشه ZIP(ZIP folder) دلخواه خود را جستجو کنید . روی آن کلیک کنید، دکمه OK را بزنید، سپس دکمه تبدیل(Convert) را انتخاب کنید. از اینجا، میتوانید یکی از فرمتهای پشتیبانی را انتخاب کنید.
به خاطر داشته باشید(Bear) که خارج از ZIP و 7 ZIP ، سایر قالبهای پشتیبانی شده قابل ویرایش نیستند.
4] گزینه ها
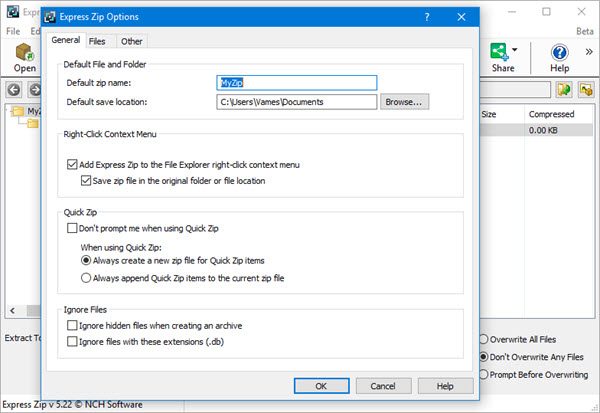
وقتی نوبت به باز کردن بخش گزینهها میرسد، باید روی Tools و سپس Options کلیک کنید . از اینجا میتوانید نام ZIP پیشفرض، مکان (ZIP)ذخیره(Save) پیشفرض ، و اینکه فشردهسازی فایل ZIP Express در (Express ZIP File Compression)منوی زمینه(context menu) نشان داده میشود یا نه را تغییر دهید .
همچنین میتوانید انتخاب کنید که آیا میخواهید ابزار به آرشیو پیشفرض برای همه فرمتهای پشتیبانیشده تبدیل شود.
ابزار فشرده سازی فایل فشرده اکسپرس(Download Express Zip File Compression) را مستقیماً از وب سایت رسمی دانلود کنید(official website) . فقط برای استفاده غیرتجاری به صورت رایگان در دسترس است.
Related posts
7-Zip review & download: باز Source File Archiver software
نحوه استخراج CAB File با استفاده از command line ابزار در Windows 10
Best Free File Compression software برای Windows 11/10
چگونه به Zip and Unzip files با استفاده از PowerShell در Windows 10
چگونه به تقسیم و ادغام ZIP پوشه ها در ویندوز با 7 زیپ
چگونه فایل های ZIP و unzip را در Windows 10 با استفاده از ویژگی داخلی ساخته شده
چگونه برای باز کردن و یا استخراج .TAR.GZ، .TGZ یا پسوند .gz. فایل های موجود در Windows 10
Zip or Unzip Files و Folders در Windows 10
ایجاد و ویرایش فایل های فشرده در لینوکس با استفاده از ترمینال
باز کردن قفل فایل های Zip محافظت شده با رمز عبور
7-زیپ در مقابل WinZip در مقابل WinRAR در مقابل فشرده سازی ویندوز
فایل های Zip، RAR، TAR و BIN را در مک باز کنید
Trans Europa Express Firefox extension به شما اجازه خواهد داد که دارای امتیازات اتحادیه اروپا باشد
چگونه فایلها را در Chromebook خود زیپ و از حالت فشرده خارج کنید
Ultimate Extract and Recover unarchiver software رایگان برای Windows است
Zip file در هنگام دانلود فایل ها از DropBox خطای بیش از حد بزرگ است
PCI Express چیست؟ آیا خطوط PCIe، اسلات ها و نسخه ها مهم هستند؟
چگونه Picture Compression را در برنامه های Office 365 خاموش کنیم
Squoosh Image Compression tool آنلاین از Google است
چگونه تمام فایل ها را در ویندوز 10 فشرده کنیم
