نوار وظیفه ویندوز 10 را با Ashampoo Taskbar Customizer سفارشی کنید
مایکروسافت(Microsoft) راه هایی را برای استفاده ویندوز 10(Windows 10) برای سفارشی کردن نوار وظیفه ارائه کرده است، اما این سفارشی سازی از نظر دامنه بسیار محدود است. اگر می خواهید همه چیز را انجام دهید، گزینه های پیش فرض در ویندوز 10(Windows 10) به هیچ وجه کافی نیستند، بنابراین منطقی است که از ابزار شخص ثالث استفاده کنید.
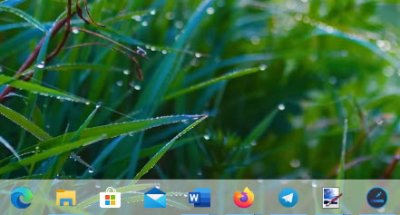
به طور قطع می توان گفت که نصب زمان زیادی نمی برد و اندازه ابزار نیز بزرگ نیست. فقط به خاطر داشته باشید که برای سفارشی سازی نوار وظیفه(Taskbar Customizer) Ashampoo یک کلید محصول رایگان لازم است . به سادگی(Simply) روی دکمه بزرگی که میگوید دریافت کلید فعالسازی رایگان(Get Free Activation Key) را کلیک کنید ، بلافاصله باید یک صفحه وب در مرورگر پیشفرض شما باز شود.
از اینجا آدرس ایمیل خود را به کادر باز اضافه کنید، سپس روی Request Full Version Key کلیک کنید . پس از انجام این کار، حساب ایمیل خود را باز کنید و مراحل را دنبال کنید تا کلید مورد نیاز برای استفاده از برنامه را دریافت کنید.
Ashampoo Taskbar Customizer برای کامپیوتر
خوب، پس پس از راه اندازی، اولین چیزی که خواهید دید این است که نوار وظیفه چقدر متفاوت به نظر می رسد. این ممکن است مورد پسند شما نباشد، بنابراین بیایید در مورد نحوه ایجاد برخی تغییرات صحبت کنیم.
1] این ابزار چه کاری انجام می دهد؟
ایده کلی در اینجا این است که رنگ ها را به نوار وظیفه اضافه کنید، آن را شفاف یا نامرئی کنید و توانایی ایجاد تغییرات در کدورت را ارائه دهید. نه تنها این، بلکه مردم می توانند انتخاب کنند که پس از بوت جدید ویندوز 1o(Windows 1o) ، آن را به طور خودکار شروع کنند .
بخوانید(Read) : چگونه نوار وظیفه را در ویندوز 10 مخفی کنیم .(Hide the Taskbar)
2] تنظیمات (سفارشی)
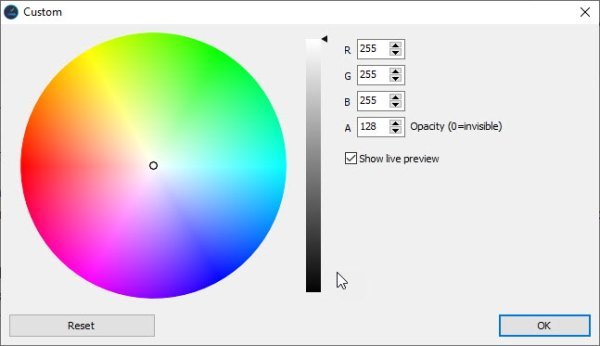
برای ایجاد تغییرات گسترده، باید قسمت تنظیمات(Settings) (سفارشی) را باز کنید. از اینجا، کاربر می تواند رنگ های مختلف را برای بهبود ظاهر نوار وظیفه خود ترکیب کند. پس از اتمام، دکمه OK را بزنید و تمام. از همین بخش، کاربر می تواند تنظیمات را مستقیماً به طرح پیش فرض بازنشانی کند.
بخوانید(Read) : نحوه نمایش نام خود در نوار وظیفه ویندوز .
3] به طرح پیش فرض برگردید

اگر میخواهید مستقیماً به ظاهر پیشفرض نوار وظیفه ویندوز 10(Windows 10) برگردید ، سپس به نوار وظیفه پیمایش کنید یا برای تعیین محل سفارشیکننده، به نمایش (Show) اعلانها(Notifications) بروید .
(Right-click)روی نماد کلیک راست کرده، سپس Default را انتخاب کنید . در صورتی که می خواهید، می توانید نوار وظیفه را شفاف کنید.
باید بگوییم، در حالی که ما از آنچه که Ashampoo's Taskbar Customizer به میز می آورد لذت می بریم، اما کافی نیست. ما انتظار بیش از توانایی تغییر رنگ را داشتیم، اما اگر این تنها چیزی است که شما نیاز دارید، پس این ابزار به اندازه کافی مناسب است.
Ashampoo Taskbar Customizer(Download Ashampoo Taskbar Customizer) را از وب سایت رسمی دانلود کنید(official website) .
در ادامه بخوانید(Read next) : راهنمای کامل برای سفارشی کردن منوی استارت و نوار وظیفه ویندوز 10 .
Related posts
چگونه برای اضافه کردن Weather به Lock Screen، Desktop، Taskbar در Windows 10
Taskbar، Notification Area و Action Center را در ویندوز 10 سفارشی کنید
نحوه ویرایش یا تغییر System Information در Windows 10
Get پشت Start menu های قدیمی و کلاسیک در Windows 10 با Open Shell
چگونه به سفارشی کردن Microsoft Edge Browser جدید در Windows 10
نحوه غیر فعال کردن Cortana & Search box در Windows 10
Fix Volume آیکون از دست رفته از Taskbar در Windows 10
چگونه برای تغییر Start Menu and Taskbar Colors در Windows 11
Smart Taskbar برای Windows 10
نحوه کاهش Taskbar Updates برای News & Interests در Windows 10
Change Colors از System Elements & Font اندازه در Windows 10
XWidget یک نرم افزار رایگان Desktop customization برای Windows 10 است
چگونه برای مخفی کردن Clock and Date از Taskbar در Windows 10
بهترین Personalization apps برای Windows 10 در Microsoft Store
نمی تواند Change Taskbar Color در Windows 10
چگونه برای تغییر اندازه Start Menu and Taskbar در Windows 10
Fix Taskbar Search کار نمی کند در Windows 10
چگونه Folder or Drive را به Taskbar در Windows 10 پین کنید
نحوه اضافه کردن نماد نمایش دسکتاپ به نوار وظیفه در ویندوز 10
Use TaskbarGroups به گروه Taskbar کلید های میانبر در Windows 10
