Fix The Threat Service در Windows Defender متوقف شده است
گاهی اوقات، هنگامی که می خواهید Windows Defender را اجرا کنید، ممکن است این پیام را مشاهده کنید که سرویس تهدید متوقف شده است، اکنون آن را مجددا راه اندازی کنید(The Threat Service has stopped, Restart it now) . اگر روی دکمه Restart now کلیک کنید و Service شروع به کار کرد و پیام ناپدید شد، خوب است! اما اگر اینطور نشد و به جای آن پیغام خطای غیرمنتظره را مشاهده کردید، متأسفیم، با مشکلی مواجه شدیم،(Unexpected error, Sorry, we ran into a problem) در اینجا چیزی است که میتوانید برای رفع این مشکل در Windows 11/10 خود امتحان کنید .
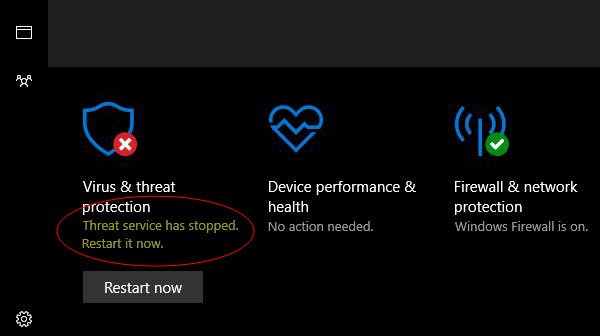
سرویس تهدید(Threat Service) در Windows Defender متوقف شده است(Windows Defender)
1] مطمئن شوید که Windows Defender Services راه اندازی شده است
سرویس Windows Defender Advanced Threat Protection با نظارت و گزارش رویدادهای امنیتی که روی رایانه اتفاق میافتد، به محافظت در برابر تهدیدات پیشرفته کمک میکند. باید مطمئن شوید که این سرویس و سایر سرویسهای مورد نیاز روی مقادیر پیشفرض تنظیم شده و شروع به کار کنید.
Windows Services Manager را باز کنید و (Open Windows Services Manager)سرویس(Services) های زیر را بیابید و مطمئن شوید که نوع Startup آنها روی مقادیر پیش فرض تنظیم شده است:
- Windows Defender Advanced Threat Protection Service – دفترچه راهنما(Defender Advanced Threat Protection Service – Manual)
- Windows Defender Antivirus Network Inspection Service – دفترچه راهنما(Defender Antivirus Network Inspection Service – Manual)
- سرویس آنتی ویروس Windows Defender – دفترچه راهنما(Defender Antivirus Service – Manual)
- سرویس فایروال ویندوز دیفندر – خودکار(Defender Firewall Service – Automatic) .

برای شروع سرویس می توانید روی هر یک از آنها راست کلیک کرده و Start را انتخاب کنید .
برای تغییر انواع Staup ، باید روی Services دوبار کلیک کنید و از منوی کشویی Startup type در کادر Properties گزینه صحیح را انتخاب کنید.
وقتی پیدا شد، روی هر یک از سرویسها دوبار کلیک کنید و نوع راهاندازی آنها را روی (Startup)Automatic تنظیم کنید و اگر سرویسها از قبل اجرا نشدهاند، روی Start کلیک کنید.(Start)
(Click)روی Apply کلیک کنید و سپس OK کنید و ببینید که آیا این کمک کرده است.
2] رجیستری را ویرایش کنید
اگر روش بالا کمک نکرد، این را امتحان کنید.
Regedit را اجرا کنید تا (Run)ویرایشگر رجیستری(Registry Editor) باز شود و به مسیر زیر بروید:
HKLM\Software\Policies\Microsoft\Windows Defender
اگر DWORD های DisableAntiVirus (DWORDs)و(DisableAntiVirus) DisableAntiSpyware در(DisableAntiSpyware) قسمت سمت راست وجود دارند، مقدار را به 0 تغییر دهید .
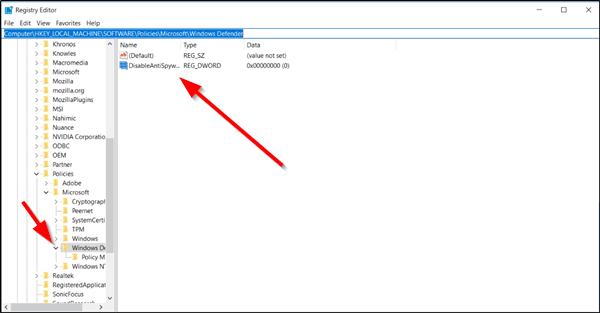
اگر آنها وجود ندارند، دو DWORD(DWORDs) را ایجاد کنید و به آنها مقدار 0 بدهید . برای انجام این کار، در قسمت سمت راست، روی یک نقطه خالی کلیک راست کرده، New > DWORD را انتخاب کنید ، آنها را همانطور که در بالا ذکر شد نامگذاری کنید. سپس روی آنها دوبار کلیک کنید و به هر کدام مقدار 0 بدهید.
3] بررسی کنید(Check) که آیا خدمات مورد نیاز وجود ندارد
رجیستری(Registry) را باز کنید و بررسی کنید به مکان های زیر بروید تا مشخص کنید که آیا یکی از سرویس(Services) ها واقعاً در سیستم عامل شما وجود ندارد یا خیر:
HKey_Local_Machine\System\CurrentControlSet\Services
- برای امنیت مرکز ، به (Security Center)SecurityHealthService پایین بروید
- برای سرویس آنتی ویروس Windows Defender به (Windows Defender Antivirus Service)WinDefend پایین بروید
اگر یکی از آنها در رجیستری شما وجود ندارد، باید ویندوز را با استفاده از رسانه نصب تعمیر(repair Windows using installation media) کنید.
This should help!
Related posts
Service شروع نشد، Error 0x80070422 در Windows Defender
فعال و پیکربندی Ransomware Protection در Windows Defender
نحوه حذف یک پوشه از Windows Defender scan در Windows 10
نحوه به روز رسانی Windows Defender دستی در Windows 10
نمی توانید در Windows Defender به نوبه خود در Windows 10
Virus and Threat Protection در Windows 10 چیست؟ چگونه به پنهان کردن آن؟
فعال کردن Unwanted Applications protection بالقوه در Windows 10
Account Protection در Windows 10 و چگونه به پنهان کردن این بخش است
نحوه فعال کردن Network اسکن در Windows Defender در Windows 10
Windows Information Protection (WIP) به طور خودکار فایل های طبقه بندی شده را محافظت می کند
نحوه استفاده از Windows Defender در ویندوز 8 و ویندوز 8.1
جلوگیری از تغییر Exploit Protection در Windows Security
این سرویس این برنامه متوقف شده است، 0x800106ba، در Windows Defender
چگونه برای اضافه کردن File type or Process Exclusion به Windows Security
IT administrator شما دارای Windows Security غیر فعال
Fix Windows Defender error code 0x8050800c در ویندوز 11/10
Error 0x800106ba، Windows Defender Application قادر به مقداردهی اولیه
فعال یا غیر فعال Core Isolation and Memory Integrity در Windows 10
Fix Ca n't بر Windows Defender روشن
ویژگیهای جدید Windows Defender در Windows 10 Creators Update
