بسته شدن درب لپ تاپ را انتخاب کنید: خاموش کردن، Hibernate، Sleep
این روزها بیشتر ما ترجیح می دهیم پس از اتمام کار، درب لپ تاپ های Windows 11/10 خود را ببندیم . بستن درب می تواند منجر به خاموش شدن، خواب یا خواب زمستانی ویندوز شما شود. (Windows)شما می توانید رفتار را کنترل کنید و تصمیم بگیرید که چه کاری می خواهید انجام دهید، پس از بستن درب.
بسیاری از ما می دانیم که به ویژه 3 روش برای خاموش کردن رایانه جدید Windows 11/10/8/7 دارد.
- شما می توانید کامپیوتر را به خواب برسانید
- می توانید کامپیوتر را در حالت خواب زمستانی قرار دهید
- می توانید آن را به طور کامل خاموش کنید
گزینه Sleep(Sleep) انرژی کمی مصرف می کند تا به رایانه شما کمک کند سریعتر و در کمترین زمان از خواب بیدار شود تا به جایی که کار را رها کرده بودید برگردید. احتمال از دست دادن کار شما به دلیل تخلیه باتری در حالت خواب(Sleep) به صفر می رسد زیرا سیستم عامل به طور خودکار تمام کارهای شما را قبل از خاموش کردن رایانه شخصی در زمانی که باتری خیلی کم است ذخیره می کند. این حالت اغلب زمانی استفاده می شود که فرد فقط برای مدتی از میز خود دور باشد. بگویید(Say) ، برای یک استراحت قهوه یا در حین مصرف نوشیدنی.
گزینه Hibernate(Hibernate) در مقایسه با حالت Sleep ، حتی از انرژی کمتری استفاده می کند و شما را در همان موقعیتی که آخرین بار آن را ترک کرده اید، می رساند. با این حال، این گزینه زمانی باید استفاده شود که می دانید برای مدت طولانی از لپ تاپ خود استفاده نخواهید کرد.
اگر مطمئن نیستید که میخواهید Hibernate یا Shutdown(Hibernate or Shutdown) را انتخاب کنید، این پست را بخوانید تا تفاوت بین Sleep و Hibernate را ببینید.
همانطور که اشاره شد. آیا می توان لپ تاپ خود را با بستن درب دستگاه به هر یک از سه حالت برقی که در بالا توضیح دادیم فشار داد؟ اجازه دهید در این پست یاد بگیریم که چگونه با بستن درب لپتاپ، رایانههای شخصی ویندوزی(Windows) خود را خاموش، خواب زمستانی و خوابیده کنیم.
تنظیمات لپ تاپ - وقتی درب را می بندید
Press Win+R را به صورت ترکیبی فشار دهید تا پنجره Run باز شود . در کادر، powercfg.cpl را تایپ کرده و Enter را فشار دهید . با این کار اپلت Power Options در (Power Options)کنترل پنل(Control Panel) باز می شود.
اکنون، در پنجره Power Options که باز میشود، از پانل سمت چپ روی پیوند « انتخاب کنید چه چیزی بسته میشود » کلیک کنید.(Choose what closing the lid does)
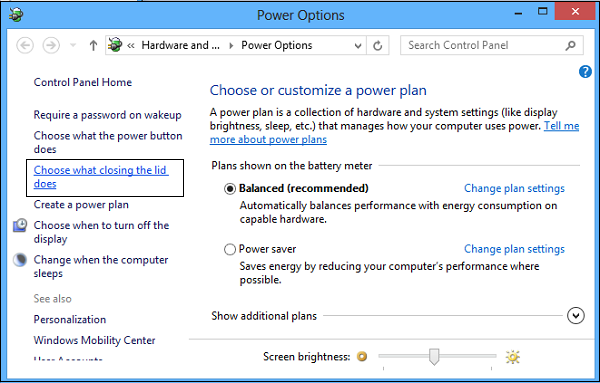
انتخاب کنید که بستن درب لپ تاپ چه کاری انجام می دهد
کاری را که میخواهید لپتاپتان انجام دهد، زمانی که با باتری کار میکند و زمانی که وصل است، انتخاب کنید. به عنوان مثال، در بخش تنظیمات دکمه(Power) روشن/ خاموش و درب، میتوانید گزینه « وقتی درب را میبندم(When I Close the Lid) » پیدا کنید. در کنار آن میتوانید گزینههایی را بیابید که به شما در تعریف تنظیمات دکمه پاور یا درب کمک میکنند.
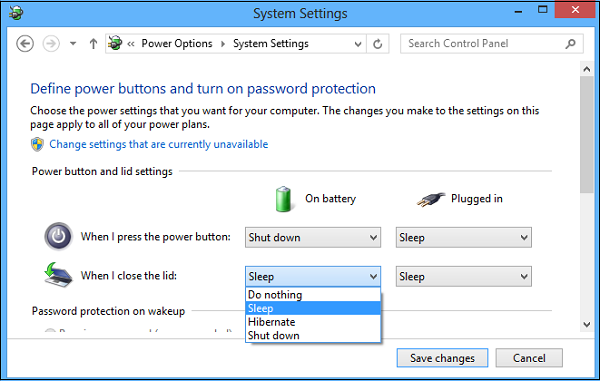
شما می توانید از بین Dothing(Do Nothing) ، Sleep ، Shutdown و Hibernate یکی(Hibernate) را انتخاب کنید.
اگر می خواهید به محض بستن درب ، ویندوز(Windows) را خاموش کنید، باید Shut down را انتخاب کنید. گزینه مورد نظر را انتخاب کرده و روی Save changes کلیک کنید تا تنظیمات ذخیره شوند.
به روشی مشابه، میتوانید عملکرد دکمه پاور را با فشار دادن آن نیز تغییر دهید(Change what the Power Button does when you press it) .
اگر انتخاب کنید چه چیزی برای بستن گزینه Lid does وجود ندارد، این پست را ببینید .
بخوانید: (Read:) تنظیم کنید وقتی درب لپتاپ را با استفاده از PowerCFG ببندید چه اتفاقی بیفتد(Set what happens when you close the laptop lid using PowerCFG) .
لپ(Keep) تاپ را با درب بسته کار کنید
اگر می خواهید لپ تاپ خود را حتی با درب بسته کار کنید، Do Nothing را انتخاب کنید . اگر می خواهید گوشی خود را در حالت خواب با درب بسته لپ تاپ شارژ کنید، این پست را ببینید.(charge your Phone in Sleep Mode with the Laptop lid closed.)
به ما اطلاع دهید که هنگام بستن درب لپتاپ چگونه عملکرد ویندوز خود را تنظیم کردهاید.(Do let us know how you have set your Windows to behave when you close the laptop lid.)
در ادامه بخوانید(Read next) : نحوه تغییر اکشن باز کردن درب لپ تاپ(change Laptop Lid Open Action) در ویندوز 11/10.
Related posts
آیا باید Sleep، Hibernate or Shutdown Windows PC در شب؟
چگونه Laptop Lid Open Action را در Windows 10 تغییر دهید
چگونه به Shutdown، Restart، Sleep، Hibernate ویندوز 10
نحوه شارژ تلفن خود را در Sleep Mode با Laptop lid بسته شده است
Prevent Laptop از رفتن به Sleep در طول ارائه
نحوه خاموش Hybrid Sleep هنگامی که کامپیوتر بر روی باتری یا وصل شده است
Laptop Camera or Webcam در Windows 10 کار نمی کند
تفاوت خواب و Hibernate در ویندوز 10 چیست؟
Ultrabooks چیست - تولد زایمان Notebooks
امروز 10 بهترین USB Audio Adapters نردبان در دسترس برای PC & Laptop
Surface Pro 6 vs Surface Laptop 2: کدام بهتر است؟
نحوه خاموش کردن صفحه Windows laptop با کلیک با کلیک با استفاده از ScreenOff
Battery Optimizer: بهینه سازی Windows Laptop Battery Life خود را بهینه سازی کنید
Best Laptop Tables برای خرید آنلاین
چگونه برای پیدا کردن Processor Brand and Model بر روی Windows 10 Laptop
HP OMEN 15 Laptop برای Powerful and Immersive Gaming
BATExpert: Laptop Battery Monitoring Software رایگان برای Windows 10
چگونه به استفاده از یک Laptop Lock برای تامین امنیت لپ تاپ خود را در مکان های عمومی
Change Sleep Timeout با استفاده از PowerCFG command خط در Windows 10
Windows 10 کند در Windows 10 نمی Sleep | Sleep Mode کار نمی کند
